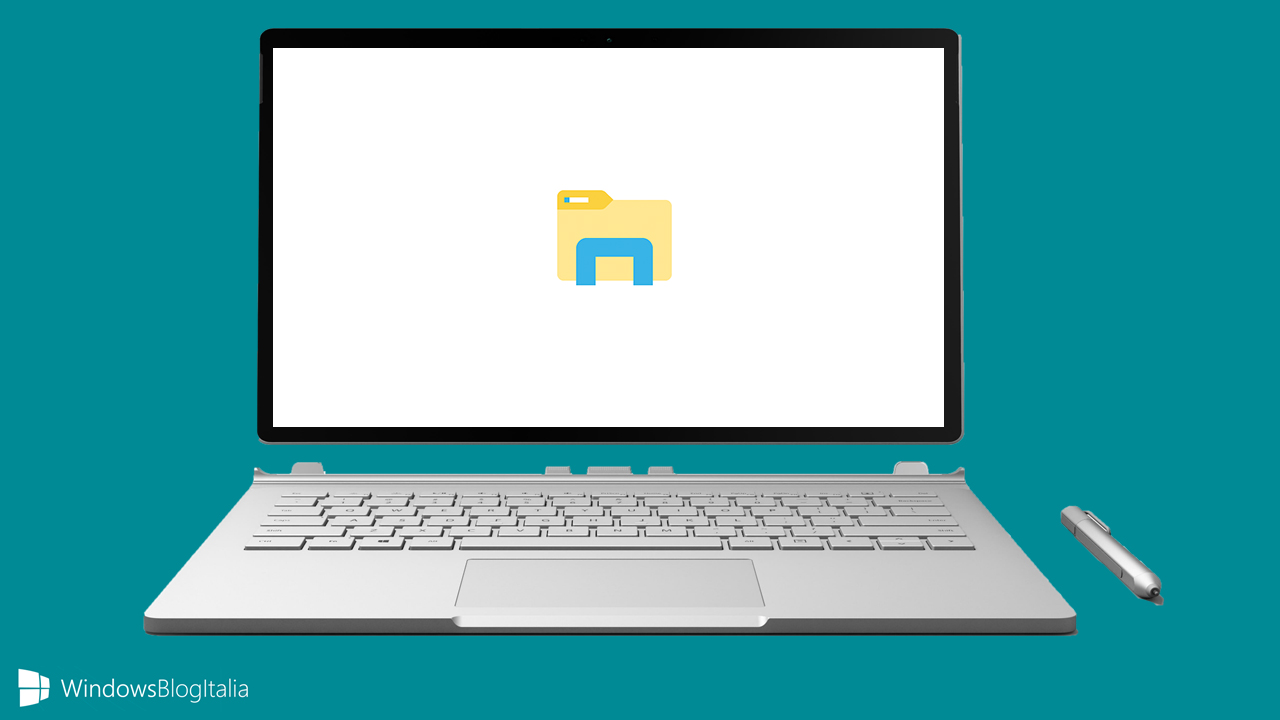
La Taskbar di Windows può essere personalizzata in molte maniere, ma per qualche ragione non risulta possibile aggiungere ad essa i collegamenti alle cartelle dell’Esplora file. Ecco una guida per pinnare qualsiasi cartella alla Taskbar di Windows 10.
Grazie al tweak che proponiamo in questa guida, è possibile aggiungere alla Taskbar di Windows un collegamento alle vostre cartelle preferite, in modo da renderle facilmente accessibili senza l’ausilio di software di terze parti.
Pinnare qualsiasi cartella alla Taskbar di Windows 10
NOTA | Questa guida funziona su Windows 10, 8 e 7.
- Cliccate con il tasto destro in un punto qualunque del Desktop e dal menu a tendina scegliete Nuovo > Collegamento.
- All’interno del programma selezionate la cartella di cui volete creare il collegamento utilizzando il pulsante Sfoglia, senza cliccare su Avanti.
- Una volta selezionata la cartella, comprendete il percorso fra doppi apici e scrivete prima di esso explorer, separando i due testi con uno spazio, come mostrato nello screenshot. In seguito premete il pulsante Avanti.

- Nella pagina successiva dovrete assegnare un nome al collegamento che avete creato, e in seguito la procedura di creazione sarà completa.
- Per aggiungere alla Taskbar l’elemento appena creato vi basterà trascinarlo su di essa come un normale collegamento ad applicazioni o programmi.

Personalizzare le cartelle pinnate
Nel caso desideraste diversificare il collegamento, è possibile modificare l’icona a esso associata andando a interagire con le proprietà dell’elemento:
- Cliccate con il tasto destro sul collegamento appena creato e scegliete dal menu a tendina la voce Proprietà.
- Cliccate sul pulsante Cambia icona.
- In questa maniera potrete modificare l’icona dell’elemento da voi selezionato andando a scegliere fra tutte le icone di sistema, o caricandone una personalizzata nel formato .ico.
- Una volta scelta l’icona che preferite, vi basterà cliccare su Applica e le modifiche desiderate verranno applicate immediatamente al collegamento. Nel caso lo aveste già pinnato alla Taskbar, per rendere effettive le modifiche vi basterà depinnare e ripinnare il collegamento.

In pochi passaggi è stato possibile aggiungere alla nostra Taskbar le cartelle preferite senza andare a modificare file di sistema o installare software di terze parti. Questa guida vi è stata utile? Fatecelo sapere nei commenti.
Articolo di Windows Blog Italia
Fonte | How-To Geek












