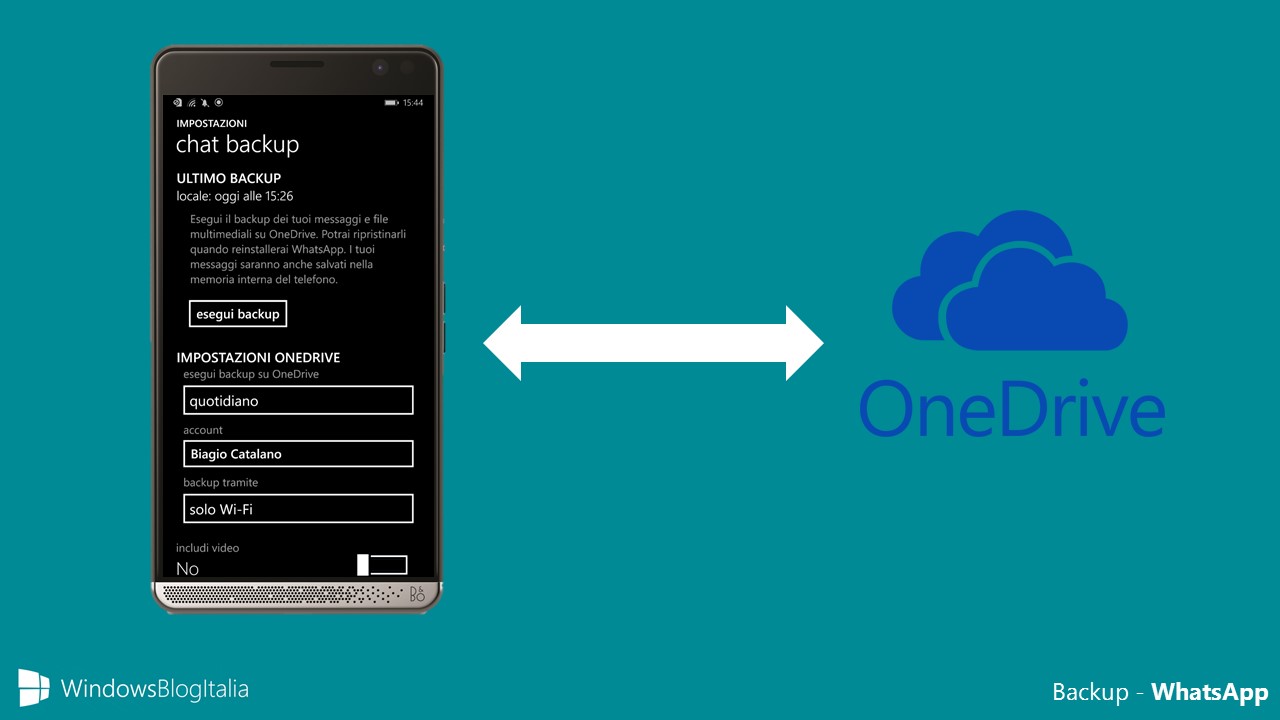
WhatsApp ha finalmente introdotto anche nell’app per Windows Phone e Windows Mobile la possibilità di effettuare il backup su OneDrive (oltre che in locale). Si tratta di un backup WhatsApp completo: oltre a tutte le chat e chiamate, vengono memorizzate anche le immagini e i video. Vediamo come fare il backup di WhatsApp e come ripristinarlo.
DOMANDE FREQUENTI
- Perché dovrei aver bisogno di eseguire un backup sul cloud? Perché, in caso di smarrimento dello smartphone, avresti una copia al sicuro di tutte le conversazioni e tutti i file multimediali.
- Quando è consigliabile eseguire un backup locale? Il backup locale è consigliabile per tutti gli smartphone Windows con una Micro-SD. È consigliabile effettuare un backup manuale quando si intende cambiare smartphone; in questo modo le conversazioni non andranno perdute.
- Posso eseguire un backup locale anche se il mio dispositivo non ha una Micro-SD? Certamente; tuttavia questo backup sarà inutile: potrete utilizzarlo solo nel telefono in cui l’avete effettuato. Inoltre, in caso di hard reset dello smartphone, perderete il backup.
- Il backup viene eseguito automaticamente? Generalmente sì, durante le ore notturne. Tuttavia è possibile eseguire un backup manualmente – basta leggere la restante parte della guida.
- Come verifico la data dell’ultimo backup eseguito? Per verificare la data dell’ultimo backup, avvia l’app di WhatsApp, clicca sui tre puntini (…) in basso a destra, quindi clicca impostazioni; clicca poi su chat e chiamate > backup, nella sezione ultimo backup è mostrata la data dell’ultimo backup.
- Come faccio a capire se si tratta di un backup locale o in OneDrive? Avvia l’app di WhatsApp, clicca sui tre puntini (…) in basso a destra, quindi clicca impostazioni; clicca poi su chat e chiamate > backup, nella sezione ultimo backup è visualizzate il tipo di backup.
È possibile fare il backup di WhatsApp in locale (nei dispositivi dotati di scheda Micro-SD) e nel cloud di OneDrive.
BACKUP WHATSAPP IN LOCALE
Per eseguire il backup di WhatsApp in locale:
- Avviate WhatsApp.
- Cliccate sui tre puntini (…) in basso a destra, quindi cliccate impostazioni.
- Cliccate chat e chiamate > backup > esegui backup.
- Visualizzerete il messaggio Creo backup locale – attendete il termine dell’operazione.
Al termine, il backup locale sarà stato completato.
BACKUP WHATSAPP SUL CLOUD
Per eseguire il backup di WhatsApp in OneDrive:
- Avviate WhatsApp.
- Cliccate sui tre puntini (…) in basso a destra, quindi cliccate impostazioni.
- Cliccate chat e chiamate > backup.
- Scegliete una delle voci disponibili in esegui backup su OneDrive (per esempio quotidiano).
- Cliccate esegui backup.
- Visualizzerete prima il messaggio Creo backup locale.
- Subito dopo visualizzerete i messaggi Preparo backup su OneDrive…, Carico i file e Completamento backup su OneDrive… – attendete il termine delle operazioni.
Al termine, il backup in locale e quello in OneDrive saranno stati completati con successo.
È possibile ripristinare un backup locale (da dispositivi dotati di scheda Micro-SD) o un backup di WhatsApp presente nel cloud di OneDrive.
RIPRISTINARE IL BACKUP WHATSAPP LOCALE
Per ripristinare un backup di WhatsApp locale:
- Installate e avviate WhatsApp in uno smartphone Windows Phone o Windows Mobile.
- Cliccate accetta e continua.
- Scegliete il Paese e digitate il numero di telefono.
- Attendete l’eventuale codice di verifica e digitatelo.
- Alla richiesta trovato backup dei messaggi cliccate ripristina.
- Visualizzerete il messaggio sto ripristinando; attendere, grazie – attendete il completamento dell’operazione.
- Visualizzerete il messaggio N messaggi ripristinati dal backup (dove N corrisponde al numero dei messaggi).
- Scegliete il nome e un’immagine di profilo.
- Visualizzerete il messaggio Tutti i contatti della tua rubrica che utilizzano WhatsApp sono stati aggiunti ai Preferiti – cliccate ok.
Al termine, tutti le conversazioni e l’elenco delle telefonate saranno state ripristinate con successo.
RIPRISTINARE IL BACKUP WHATSAPP DAL CLOUD
Per ripristinare un backup presente in OneDrive:
- Installate e avviate l’app di WhatsApp in uno smartphone Windows Phone o Windows Mobile.
- Cliccate accetta e continua.
- Scegliete il Paese e digitate il numero di telefono.
- Attendete l’eventuale codice di verifica e digitatelo.
- Alla richiesta Vuoi controllare Microsoft OneDrive per un backup della cronologia messaggi? cliccate sì.
- Alla richiesta trovato backup dei messaggi cliccate ripristina.
- Visualizzerete il messaggio sto ripristinando; attendere, grazie – attendete il completamento dell’operazione.
- Visualizzerete il messaggio N messaggi ripristinati dal backup (dove N corrisponde al numero dei messaggi).
- Scegliete il nome e un’immagine di profilo.
- Visualizzerete il messaggio Tutti i contatti della tua rubrica che utilizzano WhatsApp sono stati aggiunti ai Preferiti – cliccate ok.
Al termine, tutti le conversazioni e l’elenco delle telefonate saranno state ripristinate con successo.
Non dimenticate anche di leggere il nostro articolo su come risolvere i problemi più comuni di WhatsApp.
Avete mai fatto ricorso al backup di WhatsApp su Windows Mobile? Avete usato il backup locale o quello in OneDrive? Fatecelo sapere nei commenti.
Articolo di Windows Blog Italia