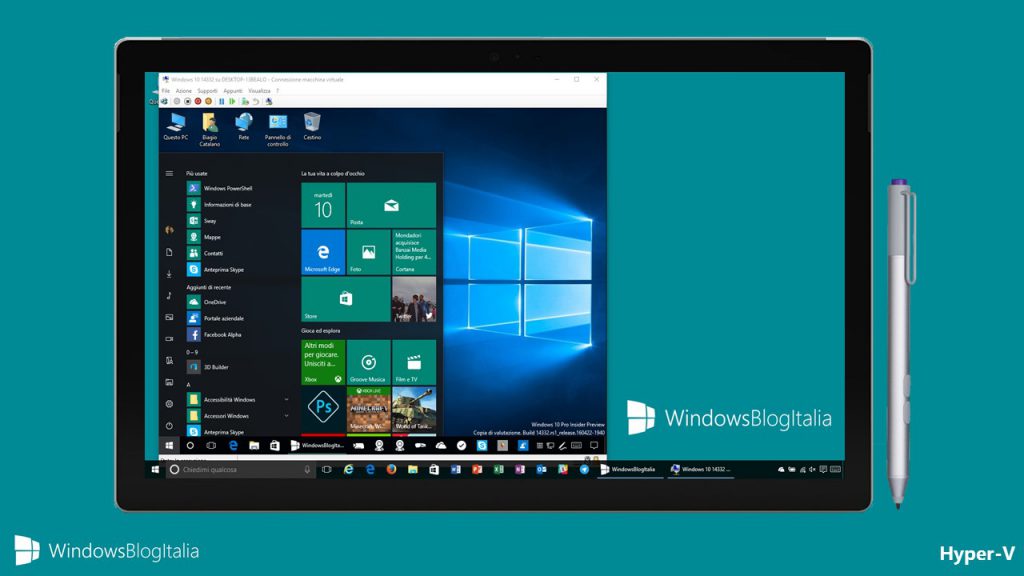
Hyper-V è una tecnologia Microsoft – inizialmente disponibile in Windows Server e ora anche nelle ultime versioni di Windows – che consente di creare un ambiente virtualizzato in cui installare e gestire macchine virtuali. Ecco i tipici scenari di utilizzo:
- Provare in virtuale le nuove build di Windows 10 Anniversary Update destinate agli Insider (che trovate nell’apposita sezione del nostro Forum).
- Installare, per testarne il funzionamento, gli aggiornamenti cumulativi di Windows 10 in anteprima per gli Insider.
- Installare le nuove Universal Windows App di OneDrive e Skype.
PREREQUISITI
Hyper-V, per poter funzionare correttamente, ha bisogno che determinati requisiti siano soddisfatti:
- Un processore a 64-Bit: la funzionalità è disponibile per le edizioni a 64-Bit di Windows; non è disponibile per le edizioni a 32-Bit (x86). Tuttavia sono disponibili gli strumenti di gestione di Hyper-V per le edizioni a 32-Bit.
- Un sistema operativo idoneo: la funzionalità è disponibile in Windows 8/8.1 Pro e Enterprise e in Windows 10 Pro, Education e Enterprise. Vi ricordiamo che, se siete in possesso di un codice product key valido, potete aggiornare da Windows 10 Home a Windows 10 Pro seguendo la nostra guida.
- Virtualizzazione assistita mediante hardware: questa funzionalità è disponibile per i processori che includono un’opzione di virtualizzazione, nello specifico processori con tecnologia Intel VT o AMD Virtualization (AMD-V). È dunque necessario attivare Intel XD Bit (eXecute Disable) o AMD NX Bit (No eXecute) nel BIOS/UEFI del PC/tablet. Per maggiori informazioni visitate il sito del produttore del processore.
Per maggiori informazioni sui requisiti hardware vi invitiamo a leggere la pagina ufficiale di supporto su TechNet.
ATTIVAZIONE HYPER-V
La funzionalità non è attiva per impostazione predefinita, anche se tutti i requisiti hardware sono soddisfatti. Per attivarla dovete procedere come riportato di seguito:
- Recatevi in Pannello di controllo > Programmi > Attiva o disattiva funzionalità di Windows.
- Individuate la funzionalità Hyper-V ed abilitate tutte le voci.
- Potrebbe esservi chiesto di scaricare i file mancanti da Windows Update – fatelo. Attendete l’applicazione delle modifiche al sistema.
- Al termine, riavviate il sistema operativo cliccando su Riavvia ora.
- Il sistema verrà riavviato e le funzionalità verranno abilitate.
CONFIGURAZIONE RETE
Le macchine virtuali che verranno create, per impostazione predefinita, non hanno l’accesso alla rete Internet. Vediamo come risolvere questo problema:
- Digitate nel box di ricerca Console di gestione di Hyper-V (o, in alternativa, semplicemente Hyper-V).
- Dopo aver selezionato l’host (ovvero il computer sul quale avete attivato la funzionalità Hyper-V), cliccate su Gestione commutatori virtuali….
- Verrà visualizzata una maschera dove vi verrà chiesto di scegliere il tipo di commutatore virtuale da creare. Le scelte possibili sono tre:
– Esterna: permette di creare un commutatore virtuale che esegue il binding alla scheda di rete fisica in modo che le macchine virtuali possano accedere a una rete fisica.
– Interna: permette di creare un commutatore virtuale che può essere utilizzato solo dalle macchine virtuali in esecuzione nel computer fisico e tra le macchine virtuali e il computer fisico; un commutatore virtuale interno non consente di stabilire una connessione di rete fisica.
– Privata: permette di creare un commutatore virtuale che può essere utilizzato solo dalle macchine virtuali in esecuzione nel computer fisico.
Selezionate Esterna e cliccate Crea commutatore virtuale. - Digitate un nome per identificare il commutatore virtuale (nel nostro caso Rete Internet – WindowsBlogItalia) e scegliete la scheda di rete da utilizzare (nel nostro caso la scheda wireless Qualcom Atheros). Al termine, cliccate OK.
- Un avviso vi informerà che le modifiche potrebbero causare una temporanea interruzione della connettività di rete; leggete quanto riportato nell’avviso e cliccate Sì.
- Attendete l’applicazione delle modifiche.
CREAZIONE DELLA MACCHINA VIRTUALE
Il prossimo passo sarà quello di procedere alla creazione della macchina virtuale:
- Nella Console di gestione di Hyper-V cliccate Nuovo > Macchina virtuale….
- Un messaggio vi darà il benvenuto nella creazione guidata della macchina virtuale. Cliccate Avanti >.
- Digitate il nome della macchina virtuale (in questa guida vedremo come installare una build di Windows 10 Anniversary Update) e cliccate Avanti >.
- Verrà chiesto all’utente di scegliere la generazione della macchina virtuale. Le scelte possibili sono due:
– Generazione 1: questa generazione della macchina virtuale supporta i sistemi operativi guest a 32-Bit e 64-Bit e fornisce lo stesso hardware virtuale disponibile in tutte le versioni precedenti di Hyper-V.
– Generazione 2: questa generazione della macchina virtuale fornisce supporto per le funzionalità di virtualizzazione più recenti, dispone di un firmware basato su UEFI e richiede un sistema operativo guest a 64-Bit.
Selezionate Generazione 2 e cliccate Avanti >. - Verrà chiesto all’utente di scegliere quanta memoria RAM assegnare alla macchina virtuale. Il quantitativo di memoria varia in base alla RAM installata nella macchina fisica. È preferibile assegnare almeno 2024 MB. Vi consigliamo inoltre di togliere la spunta a Usa memoria dinamica per questa macchina virtuale. Cliccate Avanti >.
- Bisognerà configurare la rete alla quale connettersi. Se avete svolto correttamente i passi presenti al paragrafo Configurazione rete di questa guida, potrete scegliere il commutatore virtuale per effettuare il collegamento alla rete Internet. Cliccate Avanti >.
- Alla sezione Connessione disco rigido virtuale lasciate le voci predefinite e cliccate Avanti >.
- Le opzioni di installazione permettono di scegliere da dove installare il sistema operativo:
– Installa un sistema operativo successivamente: potrete installare il sistema operativo successivamente.
– Installa un sistema operativo da un file immagine di avvio: potrete installare il sistema operativo se siete in possesso di un file .ISO.
– Installa un sistema operativo da un server di installazione in rete: potrete installare il sistema operativo da un server di installazione presente nella rete alla quale è connesso il PC.
Selezionate la seconda voce (ovvero Installa un sistema operativo da un file immagine di avvio), cliccate su Sfoglia… e cercate il file .ISO da installare (vi ricordiamo che i file .ISO delle diverse edizioni di Windows 10 sono disponibili nel nostro Forum). Al termine cliccate Avanti >. - Verrà visualizzata una pagina con il riepilogo della macchina virtuale che verrà creata: nome, generazione, memoria, rete, disco rigido e sistema operativo. Cliccate Fine e attendete la creazione della macchina virtuale.
AVVIO DELLA MACCHINA VIRTUALE
Procediamo quindi al primo avvio della macchina virtuale:
- Eseguite un doppio click sulla macchina virtuale appena creata.
- Cliccate sul pulsante Avvia per avviare la macchina virtuale.
- Cliccate un tasto qualsiasi per avviare l’installazione del sistema operativo. Vi invitiamo a leggere il nostro articolo su come eseguire un’installazione pulita di Windows 10.
- Al termine del processo, la macchina virtuale sarà stata creata e sarà pronta per essere utilizzata.
ACCEDERE AI FILE E ALLE CARTELLE DELLA MACCHINA VIRTUALE
Se volete accedere ai file e/o alle cartelle presenti nella macchina virtuale oppure volete aggiungere dei file e/o delle cartelle all’interno del sistema operativo appena creato, dal PC sul quale avete abilitato le funzionalità dell’Hyper-V:
- Se accesa, spegnete la macchina virtuale alla quale volete accedere.
- Recatevi da Esplora file in C:\Users\Public\Documents\Hyper-V\Virtual hard disks.
- Eseguite un doppio click sul disco rigido della macchina virtuale alla quale desiderate accedere.
- In pochi secondi verrà montato e sarà possibile accedere a tutti i file e le cartelle presenti nel disco rigido virtuale.
- Al termine, recatevi in Questo PC, cliccate con il tasto destro del mouse sul disco rigido virtuale e scegliete Espelli.
Eravate a conoscenza di Hyper-V? Avevate utilizzato questa funzionalità prima di questa guida? Per quale scopo? Fatecelo sapere nei commenti.
Articolo di Windows Blog Italia
Fonte | Microsoft