
Purtroppo ancora oggi diversi utenti riscontrano dei malfunzionamenti nel menu Start o della ricerca con Cortana, che in alcuni casi non si avviano, rendendosi inutilizzabili. Di seguito trovate una raccolta di workaround per tentare di risolvere questi problemi.
NOTA | I motivi dei malfunzionamenti possono essere molteplici, le soluzioni – quindi – possono variare a seconda del caso.
Prima di procedere, create un punto di ripristino del sistema.
Come attivare il Ripristino configurazione sistema su Windows 10
FIX PROBLEMI MENU START
SOLUZIONE 1 – sfc /scannow
Una prima soluzione potrebbe essere la seguente:
- Digitate nel box di ricerca Prompt dei comandi (o in alternativa cmd), cliccate con il tasto destro del mouse e scegliete Esegui come amministratore.
- Alla richiesta di Controllo dell’account utente cliccate Sì.
- Digitate il seguente comando e premete il pulsante Invio: sfc /scannow
- Attendete fino al completamento della verifica.
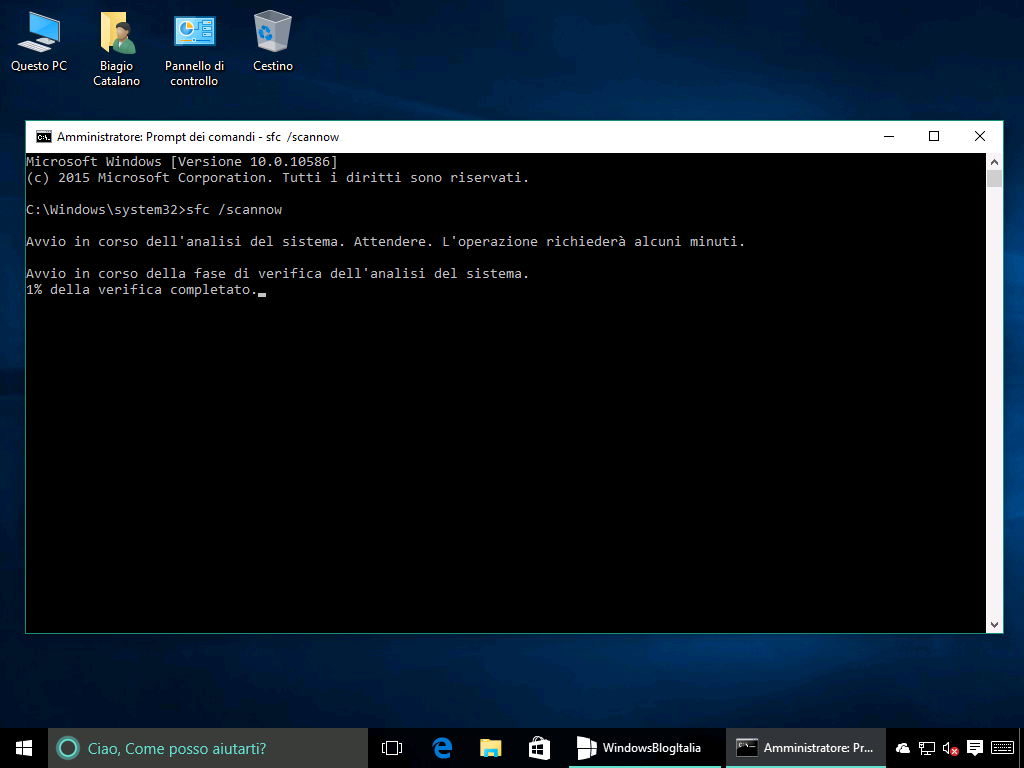
Al termine della verifica, riavviate il sistema operativo. Se il problema persiste, passate alla soluzione 2.
SOLUZIONE 2 – RIPARARE L’IMMAGINE DI WINDOWS
Una seconda soluzione potrebbe essere quella di riparare i file dell’immagine di Windows:
- Digitate nel box di ricerca Prompt dei comandi (o in alternativa cmd), cliccate con il tasto destro del mouse e scegliete Esegui come amministratore.
- Alla richiesta di Controllo dell’account utente cliccate Sì.
- Digitate il seguente comando e premete il pulsante Invio: Dism /Online /Cleanup-Image /RestoreHealth
- Attendete fino al completamento della verifica.
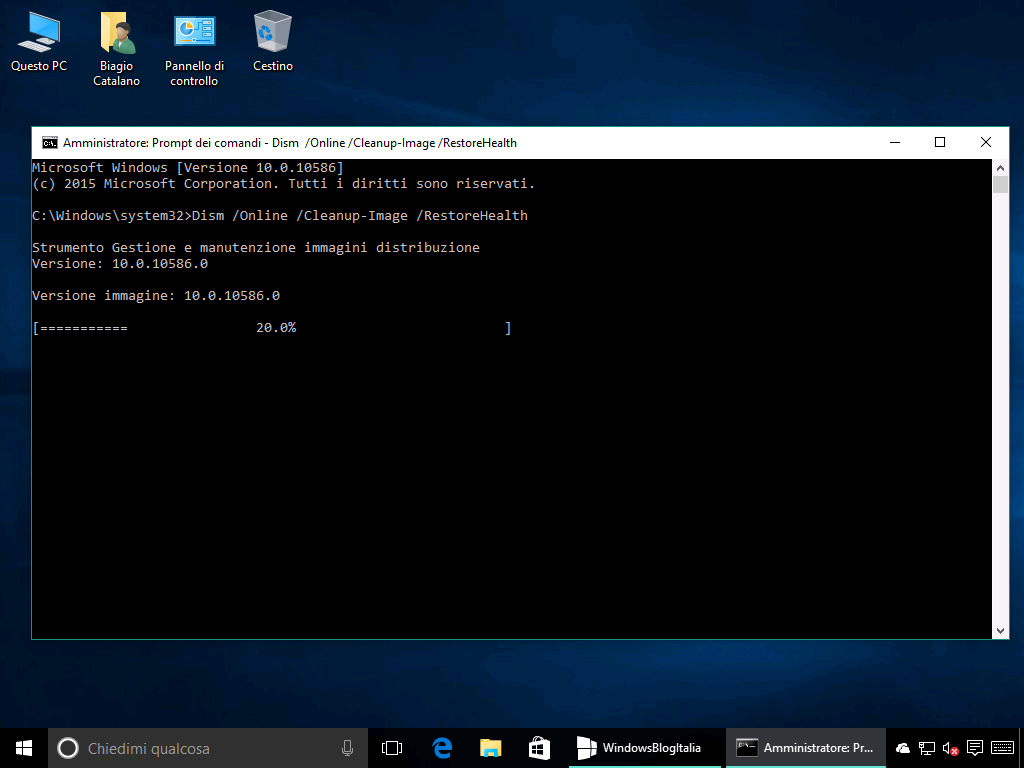
Al termine della verifica, riavviate il sistema operativo. Se il problema persiste, passate alla soluzione 3.
SOLUZIONE 3 – ATTIVATE E DISATTIVATE LA MODALITÀ SCHERMO INTERO
Una terza soluzione per risolvere i problemi del menu Start potrebbe essere quella di attivare e disattivare più volte la modalità a schermo intero:
- Recatevi in Impostazioni > Personalizzazione > Start.
- Attivate la voce Usa modalità a schermo intero per Start.
- Cliccate sul menu Start.
- Disattivate la voce attivata al punto 2.
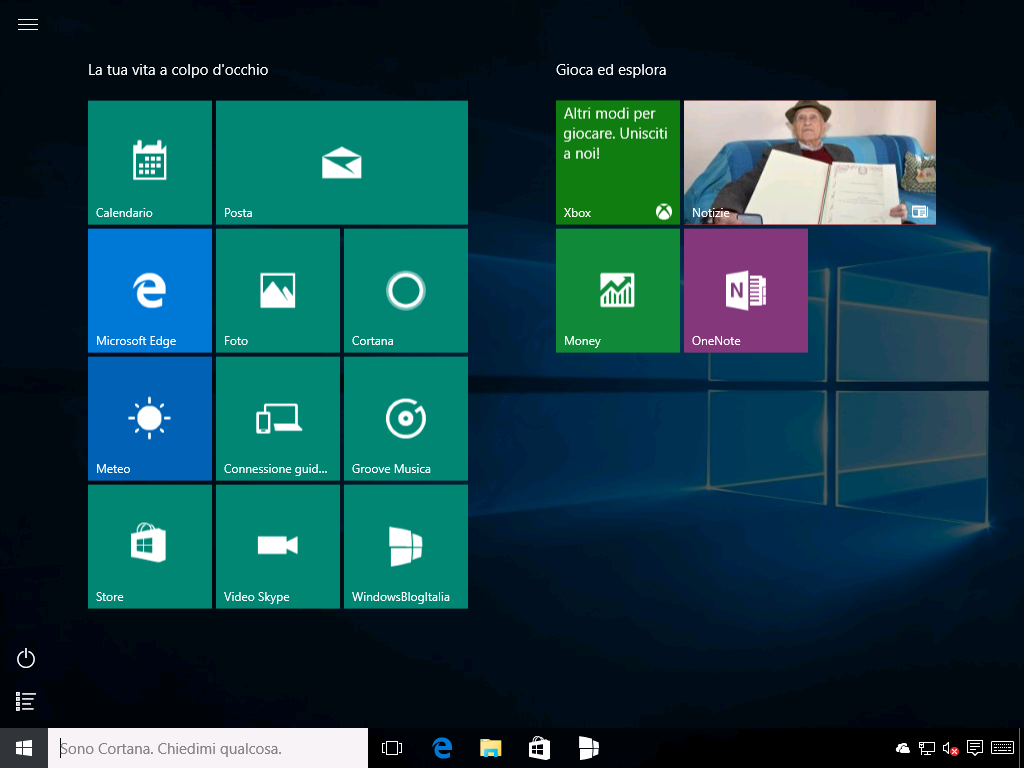
Ripetete l’operazione diverse volte. Al termine, riavviate il sistema operativo. Se il problema persiste, passate alla soluzione 4.
SOLUZIONE 4 – ATTIVATE E DISATTIVATE LA MODALITÀ TABLET
Una quarta soluzione potrebbe essere quella di attivare e disattivare più volte la modalità tablet:
- Cliccate sull’icona del Centro notifiche in basso a destra.
- Attivate la voce Modalità tablet.
- Verificate il corretto funzionamento del menu Start.
- Disattivate la voce attivata al punto 2.
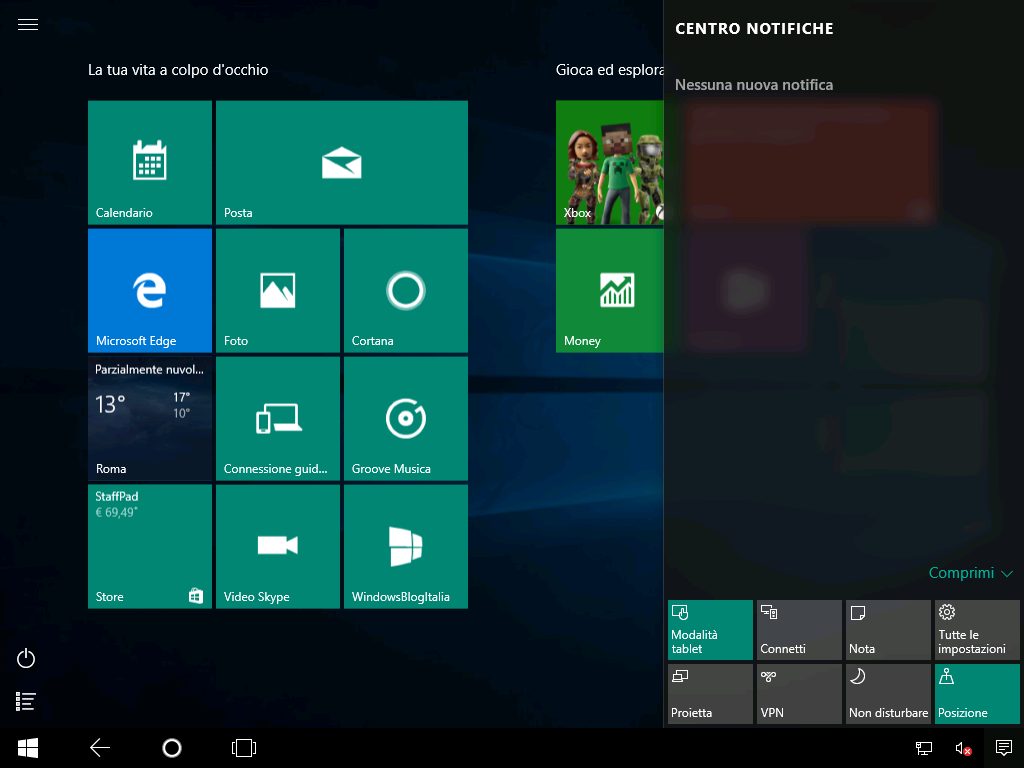
Ripetete l’operazione diverse volte. Al termine, riavviate il sistema operativo. Se il problema persiste, passate alla soluzione 5.
SOLUZIONE 5 – PowerShell
ATTENZIONE | La soluzione 5 funziona solo su Windows 10 Build 10240. Verificate la vostra versione digitando winver nella barra di ricerca di Cortana.
Una quinta soluzione potrebbe essere quella di far ricorso a PowerShell:
- Digitate nel box di ricerca Windows PowerShell, cliccate con il tasto destro del mouse e scegliete Esegui come amministratore.
- Alla richiesta di Controllo dell’account utente cliccate Sì.
- Digitate il seguente comando e premete il pulsante Invio: Get-AppXPackage -AllUsers | Foreach {Add-AppxPackage -DisableDevelopmentMode -Register “$($_.InstallLocation)\AppXManifest.xml”}
- Attendete fino al completamento dell’operazione.
Al termine, riavviate il sistema operativo. Se il problema persiste, passate alla soluzione 6.
SOLUZIONE 6 – Creazione nuovo account
L’ultima soluzione è quella di creare un nuovo account e verificare se il problema al menu Start sia presente anche nel nuovo:
- Digitate nel box di ricerca Prompt dei comandi (o in alternativa cmd), cliccate con il tasto destro del mouse e scegliete Esegui come amministratore.
- Alla richiesta di Controllo dell’account utente cliccate Sì.
- Digitate il seguente comando e premete il pulsante Invio: net user WindowsBlogItalia /add (dove WindowsBlogItalia è il nome del nuovo account che volete creare).
- Attendete fino al completamento dell’operazione.
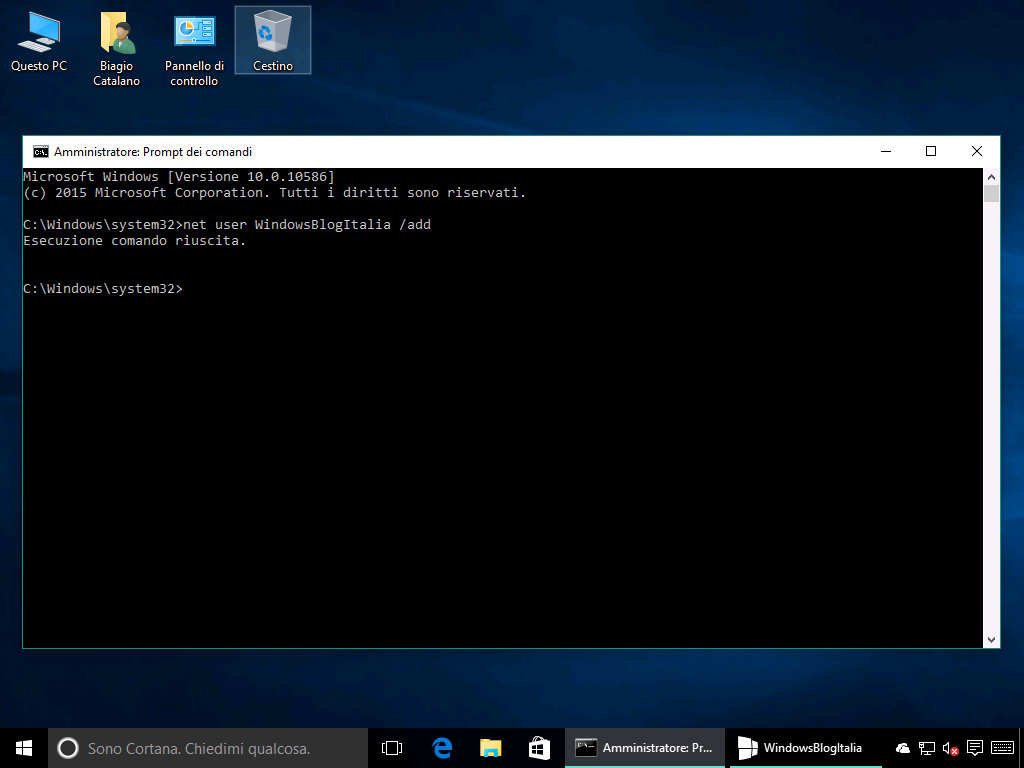
- Effettuate il logout dall’account attuale ed accedete a quello nuovo.
Se il problema non è presente nel nuovo account, trasferite tutti i dati da quello vecchio a quello nuovo. Se, purtroppo, il problema dovesse persistere, rimane una sola soluzione – ripristinare il sistema.
Come eseguire un’installazione pulita di Windows 10 Anniversary Update
FIX PROBLEMI CORTANA
Fortunatamente la strada per risolvere i problemi di Cortana è più semplice:
- Premete contemporaneamente i tasti Ctrl + Shift + Esc per avviare Gestione attività (o in alternativa premete Ctrl + Alt + Canc e cliccate Gestione Attività).
- Cliccate File > Esegui nuova attività.
- Digitate powershell, mettete la spunta a Crea attività con privilegi amministrativi e cliccate OK.
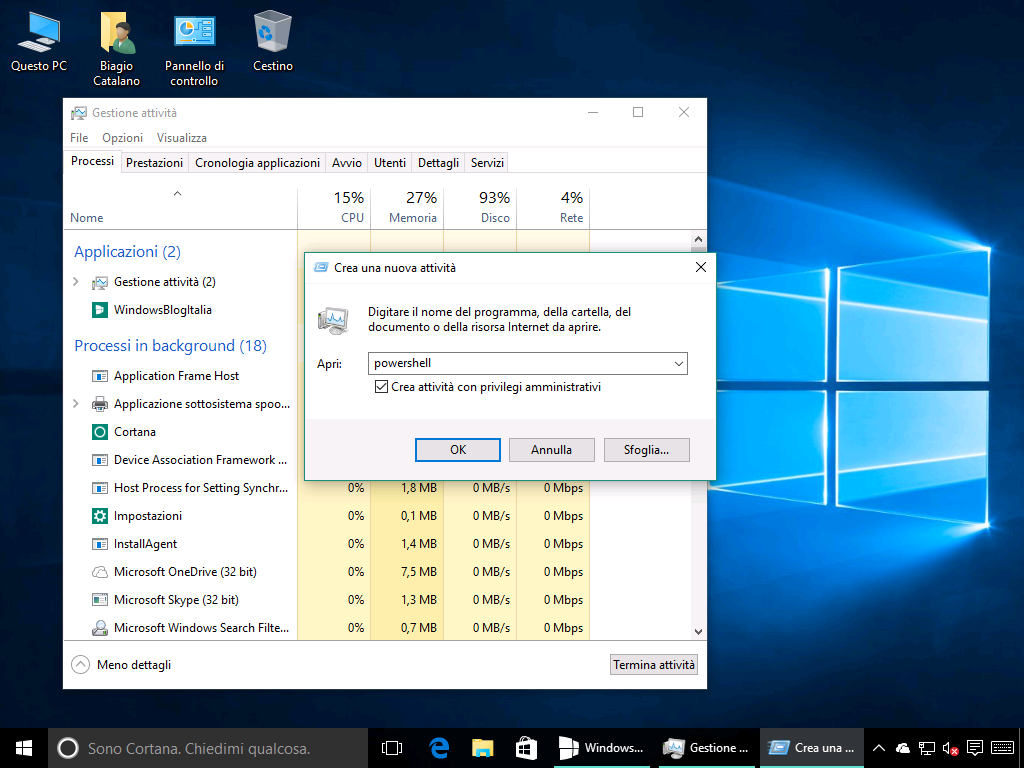
Provate ad avviare Cortana o la barra di ricerca: funzionerà nuovamente correttamente.
Avete riscontrato malfunzionamenti del menu Start o di Cortana? Avete risolto con questa guida? Fatecelo sapere nei commenti.
Articolo di Windows Blog Italia
Fonte | The Windows Club












