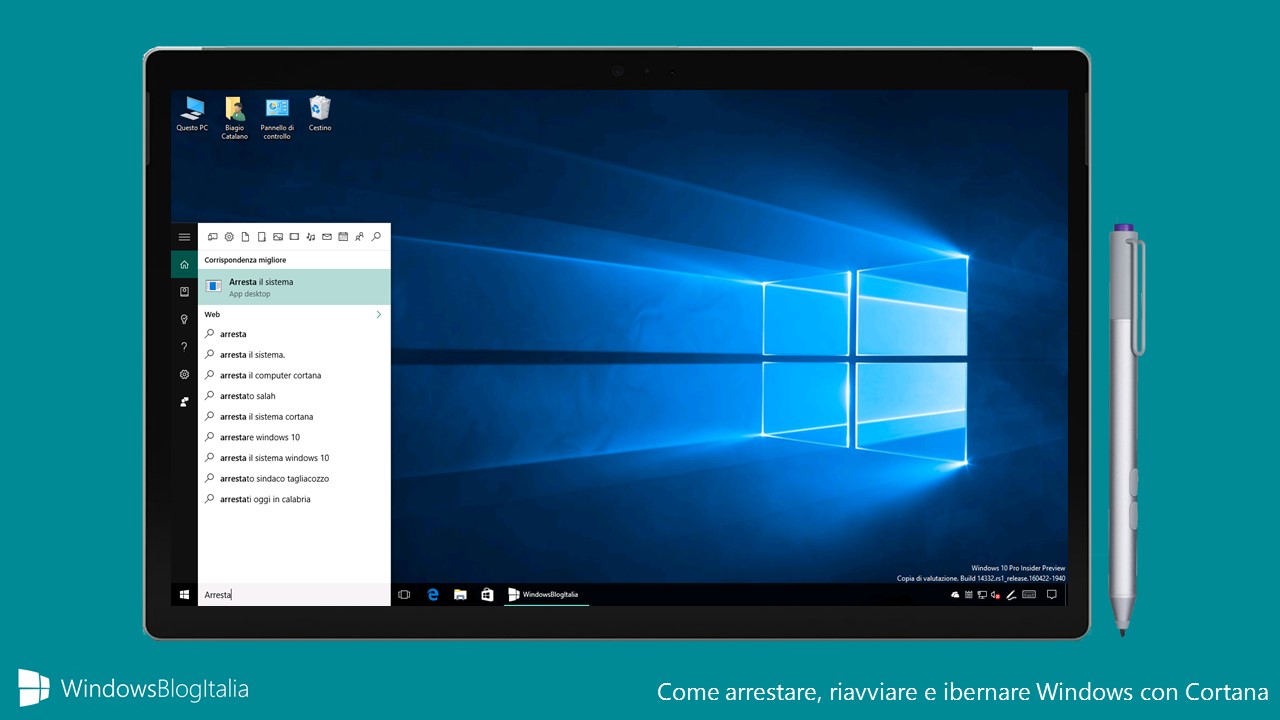
Se anche voi avete sempre desiderato chiedere a Cortana di arrestare, riavviare e ibernare il vostro PC/tablet Windows 10, state leggendo la guida che fa al caso vostro. Grazie ad un trucchetto è possibile insegnare queste funzioni a Cortana.
ARRESTARE IL PC/TABLET CON CORTANA
Per arrestare il PC/tablet Windows 10 con l’aiuto di Cortana seguite quanto riportato di seguito:
- Aprite Esplora file.
- Recatevi nella scheda Visualizza e mettete la spunta a Elementi nascosti per visualizzare le cartelle e i file nascosti.
- Recatevi in C:\Users\NomeAccount\AppData\Roaming\Microsoft\Windows\Menu Start\Programmi (al posto di NomeAccount digitate il nome dell’account a cui applicare queste funzionalità; nel nostro caso C:\Users\biagi\AppData\Roaming\Microsoft\Windows\Menu Start\Programmi).
- Cliccate con il tasto destro del mouse in uno spazio bianco e scegliete Nuovo > Collegamento.
- Nel percorso per il collegamento digitate la seguente stringa: shutdown.exe -s -t 00
- Cliccate Avanti.
- Nel nome del collegamento digitate Arresta il sistema.
- Cliccate Fine.
- Cliccate, con il tasto destro del mouse, sul collegamento appena creato e recatevi in Proprietà.
- Nella scheda Collegamento cliccate Cambia icona…
- Potreste visualizzare un messaggio di avviso relativo al cambio d’icona, cliccate OK.
- Selezionate l’icona che vedete nell’immagine e cliccate OK per due volte consecutive.
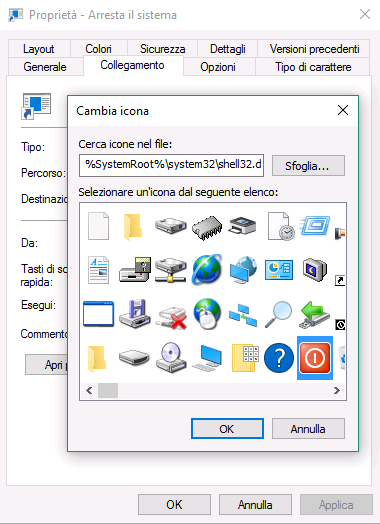
Provate a dire Hey Cortana: arresta il sistema oppure digitate nel box di ricerca Arresta il sistema. In pochi secondi il sistema operativo verrà arrestato.
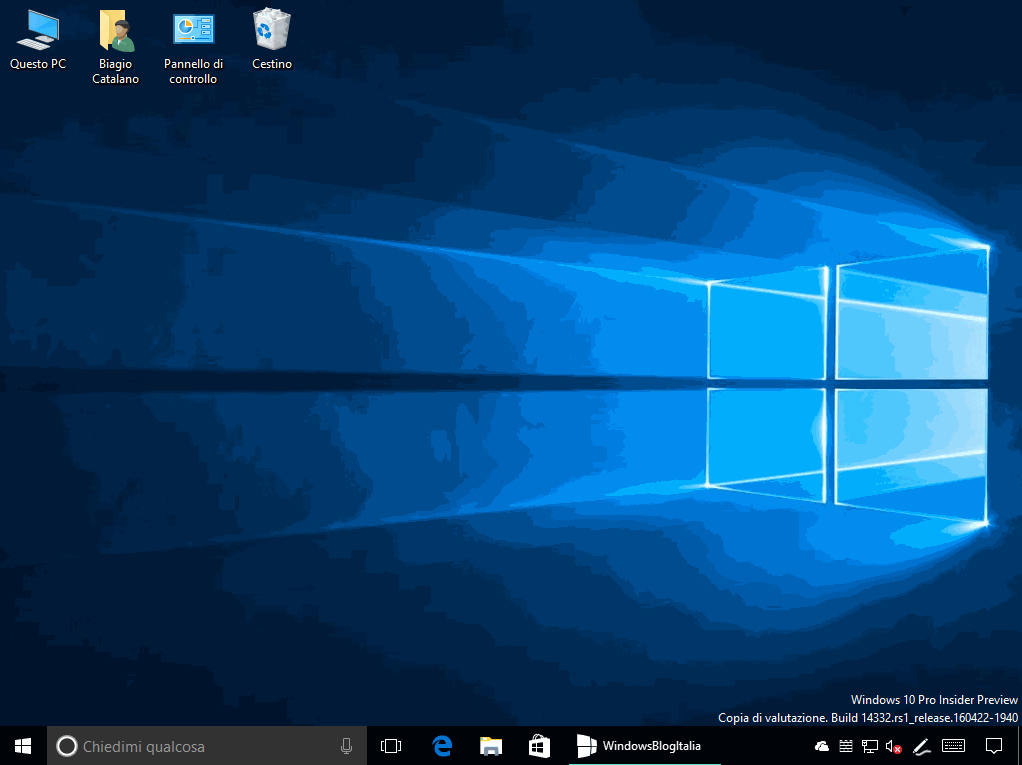
RIAVVIARE IL PC/TABLET CON CORTANA
Per riavviare il PC/tablet Windows 10 con l’aiuto di Cortana seguite quanto riportato di seguito:
- Aprite Esplora file.
- Recatevi nella scheda Visualizza e mettete la spunta a Elementi nascosti per visualizzare le cartelle e i file nascosti.
- Recatevi in C:\Users\NomeAccount\AppData\Roaming\Microsoft\Windows\Menu Start\Programmi (al posto di NomeAccount digitate il nome dell’account a cui applicare queste funzionalità; nel nostro caso C:\Users\biagi\AppData\Roaming\Microsoft\Windows\Menu Start\Programmi).
- Cliccate con il tasto destro del mouse in uno spazio bianco e scegliete Nuovo > Collegamento.
- Nel percorso per il collegamento digitate la seguente stringa: shutdown.exe -r -t 00
- Cliccate Avanti.
- Nel nome del collegamento digitate Riavvia il sistema.
- Cliccate Fine.
- Cliccate, con il tasto destro del mouse, sul collegamento appena creato e recatevi in Proprietà.
- Nella scheda Collegamento cliccate Cambia icona…
- Potreste visualizzare un messaggio di avviso relativo al cambio d’icona, cliccate OK.
- Selezionate l’icona che vedete nell’immagine e cliccate OK per due volte consecutive.
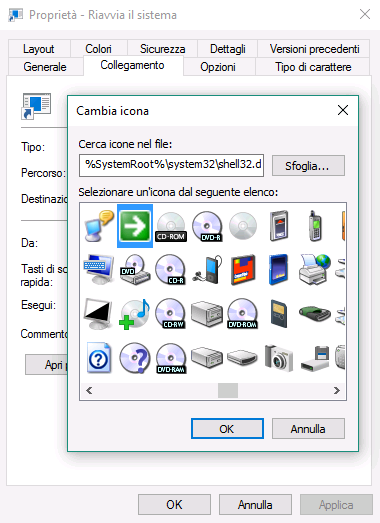
Provate a dire Hey Cortana: riavvia il sistema oppure digitate nel box di ricerca Riavvia il sistema. In pochi secondi il sistema operativo verrà riavviato.
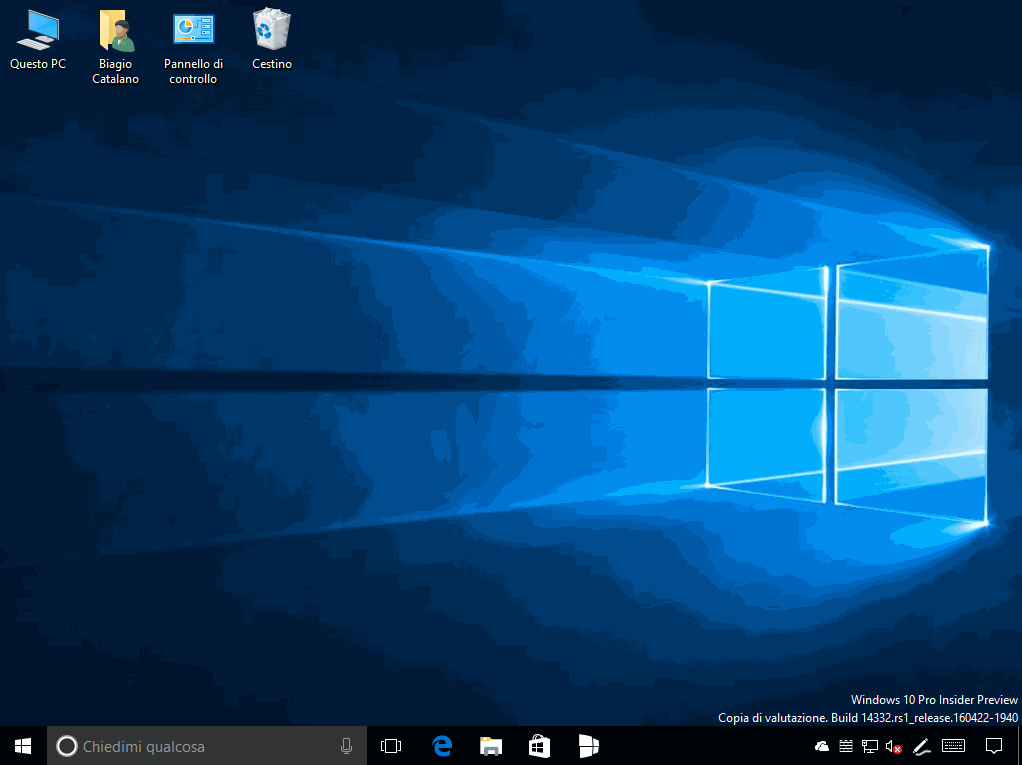
IBERNARE IL PC/TABLET CON CORTANA
Per ibernare il PC/tablet Windows 10 con l’aiuto di Cortana seguite quanto riportato di seguito:
- Aprite Esplora file.
- Recatevi nella scheda Visualizza e mettete la spunta a Elementi nascosti per visualizzare le cartelle e i file nascosti.
- Recatevi in C:\Users\NomeAccount\AppData\Roaming\Microsoft\Windows\Menu Start\Programmi (al posto di NomeAccount digitate il nome dell’account a cui applicare queste funzionalità; nel nostro caso C:\Users\biagi\AppData\Roaming\Microsoft\Windows\Menu Start\Programmi).
- Cliccate con il tasto destro del mouse in uno spazio bianco e scegliete Nuovo > Collegamento.
- Nel percorso per il collegamento digitate la seguente stringa: shutdown.exe -h
- Cliccate Avanti.
- Nel nome del collegamento digitate Iberna il sistema.
- Cliccate Fine.
- Cliccate, con il tasto destro del mouse, sul collegamento appena creato e recatevi in Proprietà.
- Nella scheda Collegamento cliccate Cambia icona…
- Potreste visualizzare un messaggio di avviso relativo al cambio d’icona, cliccate OK.
- Selezionate l’icona che vedete nell’immagine e cliccate OK per due volte consecutive.
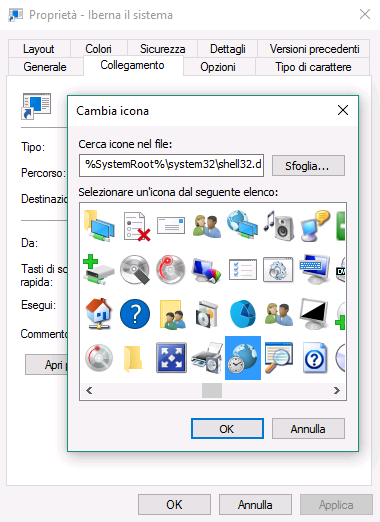
Provate a dire Hey Cortana: iberna il sistema oppure digitate nel box di ricerca Iberna il sistema. In pochi secondi il sistema operativo verrà ibernato.
USCIRE DALL’ACCOUNT IN USO CON CORTANA
Per uscire dall’account con l’aiuto di Cortana seguite quanto riportato di seguito:
- Aprite Esplora file.
- Recatevi nella scheda Visualizza e mettete la spunta a Elementi nascosti per visualizzare le cartelle e i file nascosti.
- Recatevi in C:\Users\NomeAccount\AppData\Roaming\Microsoft\Windows\Menu Start\Programmi (al posto di NomeAccount digitate il nome dell’account a cui applicare queste funzionalità; nel nostro caso C:\Users\biagi\AppData\Roaming\Microsoft\Windows\Menu Start\Programmi).
- Cliccate con il tasto destro del mouse in uno spazio bianco e scegliete Nuovo > Collegamento.
- Nel percorso per il collegamento digitate la seguente stringa: shutdown.exe -l
- Cliccate Avanti.
- Nel nome del collegamento digitate Esci dall’account.
- Cliccate Fine.
- Cliccate, con il tasto destro del mouse, sul collegamento appena creato e recatevi in Proprietà.
- Nella scheda Collegamento cliccate Cambia icona…
- Potreste visualizzare un messaggio di avviso relativo al cambio d’icona, cliccate OK.
- Selezionate l’icona che vedete nell’immagine e cliccate OK per due volte consecutive.
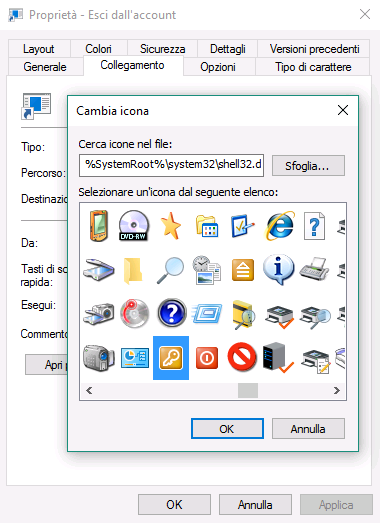
Provate a dire Hey Cortana: esci dall’account oppure digitate nel box di ricerca Esci dall’account. In pochi secondi verrà effettuato il logout dall’account corrente.
CONCLUSIONI
La guida è stata testata sia su Windows 10 November Update (build 10586.xxx) sia su Windows 10 Anniversary Update (build 14332 e successive). Nella lista delle app, nella sezione Aggiunti di recente, troverete i collegamenti creati con questa guida.
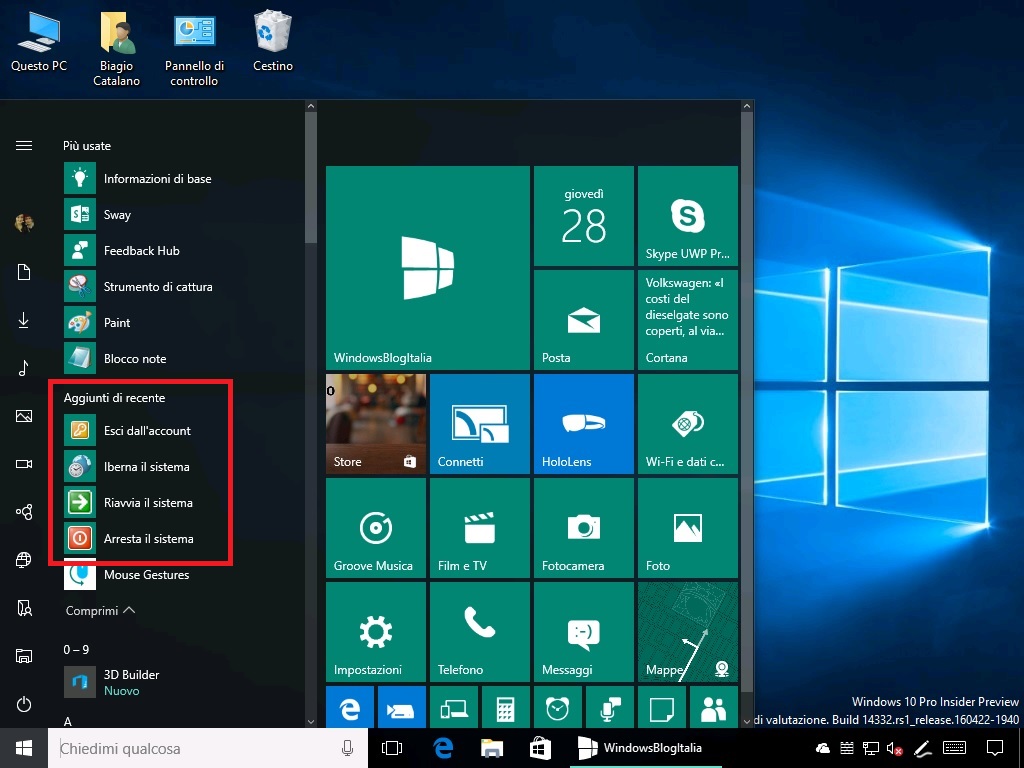
Avete creato i collegamenti per chiedere a Cortana di arrestare, riavviare e ibernare il vostro PC/tablet Windows 10? Siete soddisfatti del risultato? Fatecelo sapere nei commenti.
Articolo di Windows Blog Italia
Fonte | Windows Central












