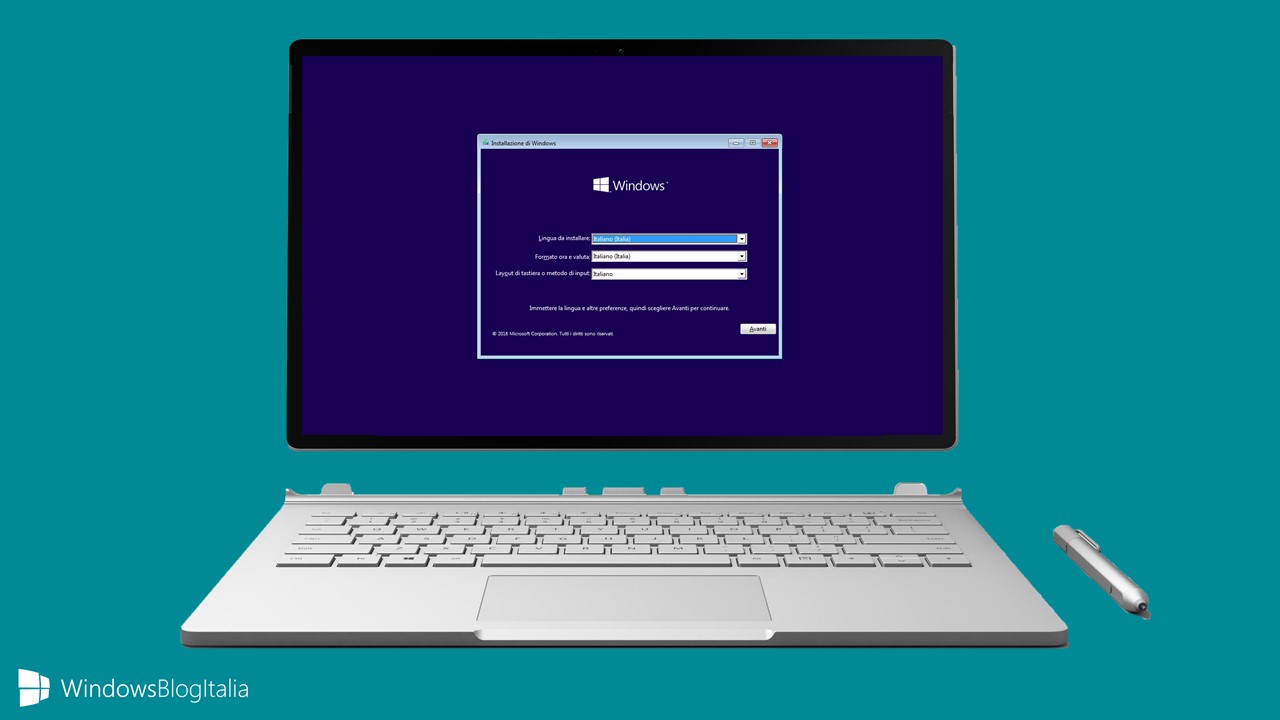
Se siete alla ricerca di una guida facile che spieghi tutti i passaggi per eseguire un’installazione pulita di Windows 10 utilizzando un supporto fisico (DVD o USB), questa fa per voi. La build di Windows 10 che utilizzeremo sarà l’ultima stabile (10586), già comprensiva del November Update (1511).
AGGIORNAMENTO | Una versione aggiornata dell’articolo è disponibile a questo indirizzo.
Prima di tutto, ecco un riepilogo degli articoli e delle guide correlate che vi possono interessare:
- Guida download, installazione e attivazione Windows 10
- Come reimpostare/formattare Windows 10 senza DVD d’installazione
- Guida per scaricare gratis e legalmente le .ISO di Windows 10
- Guida per installare Windows 10 in dual-boot
- Guida per installare Windows 10 Compact OS
- Raccolta di guide, trucchi, modding, download, programmi su Windows 10
Per eseguire un’installazione pulita di Windows 10 utilizzando un supporto fisico (DVD o USB):
- Scaricate l’.ISO di Windows 10 Build 10586 da MSDN (se avete un abbonamento) oppure utilizzando Media Creation Tool.
- Masterizzate il file .ISO su un DVD (se avete Windows 8/8.1/10 vi basta cliccare con il tasto destro del mouse sul file .ISO e scegliere Masterizza immagine disco) oppure utilizzate Windows USB/DVD Download Tool per rendere la pendrive avviabile.
- Se state aggiornando un portatile o un tablet, premunitevi dei driver: in mancanza di questi ultimi potrebbe non funzionare correttamente.
- Riavviate il PC e, dal BIOS, impostate l’avvio dall’unità DVD/USB.
- Vi verrà chiesto di premere un pulsante qualsiasi per eseguire l’avvio dal DVD/USB – fatelo!

- Scegliete come Lingua da installare l’Italiano (Italia), come Formato ora e valuta l’Italiano (Italia), come Layout di tastiera o metodo di input l’Italiano (Italia) e cliccate Avanti.
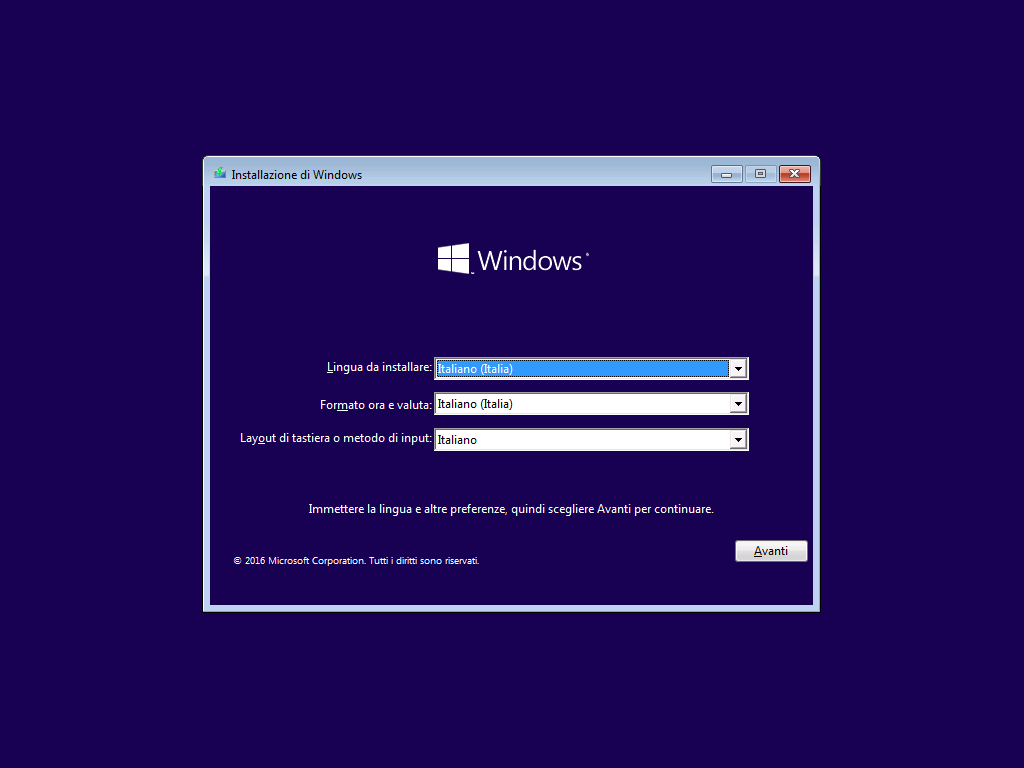
- Cliccate Installa.
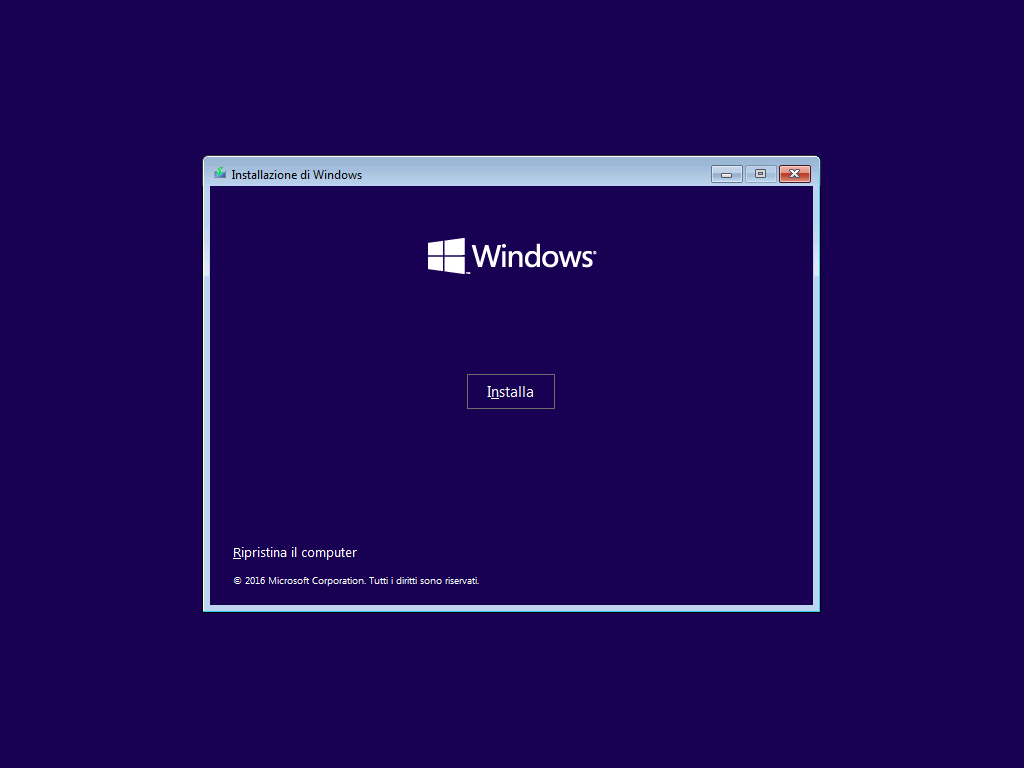
- Verrà avviato il programma di installazione.

- Verrà richiesto il codice Product Key di Windows: digitatelo e cliccate Avanti.
Se state reinstallando Windows, cliccate Non ho un codice Product Key.
Per maggiori informazioni sull’attivazione di Windows 10 vi invitiamo a leggere il nostro articolo dedicato.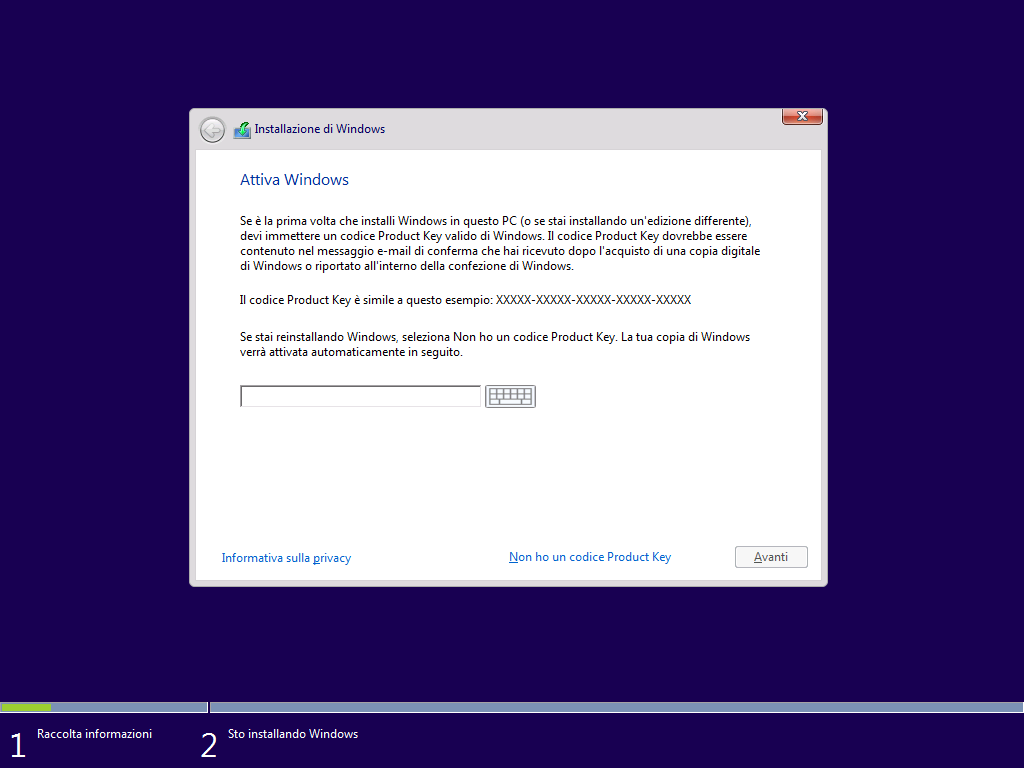
- Leggete attentamente il contratto di licenza, mettete la spunta a Accetto le condizioni di licenza e cliccate Avanti.
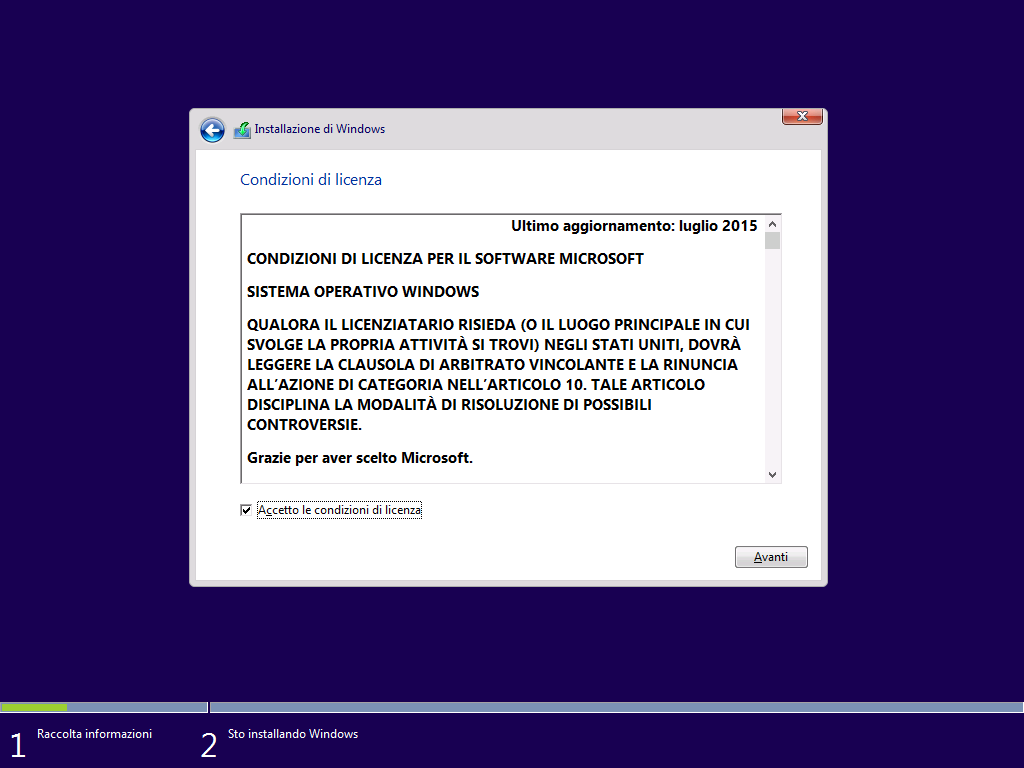
- Selezionate Personalizzata: installa solo Windows (opzione avanzata).
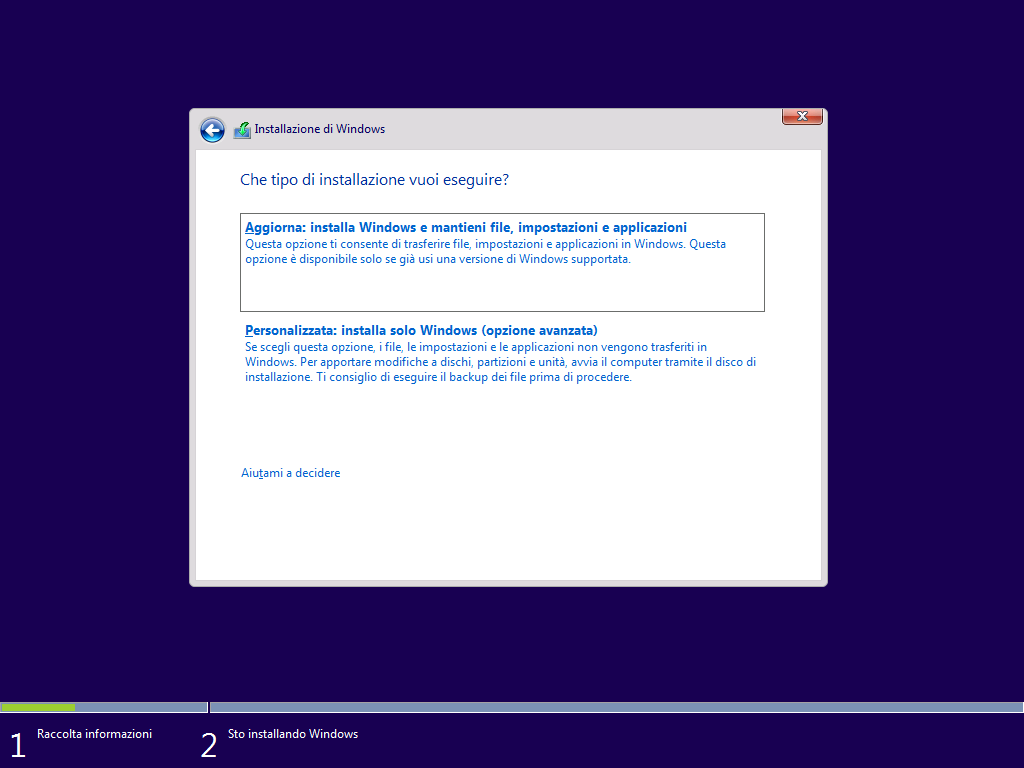
- Apparirà una lista di tutte le Unità e delle rispettive partizioni. Lasciate solo le partizioni di ripristino/backup per ripristinare il PC/tablet allo stato di fabbrica in caso di problemi ed eliminate le altre (se ve la sentite, potete eliminarle proprio tutte). Verrà mostrato un messaggio di conferma: cliccate OK.
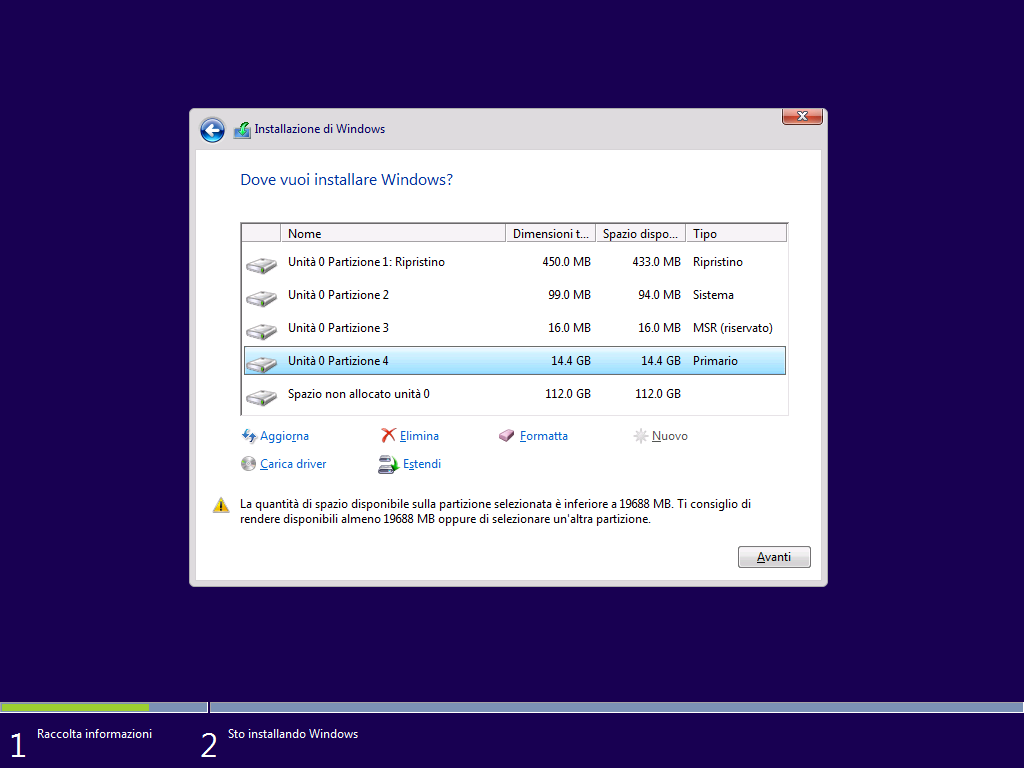
- Dopo aver eliminato tutte le partizioni inutili, vi troverete una situazione simile alla seguente. Selezionate la partizione Spazio non allocato e cliccate Avanti.
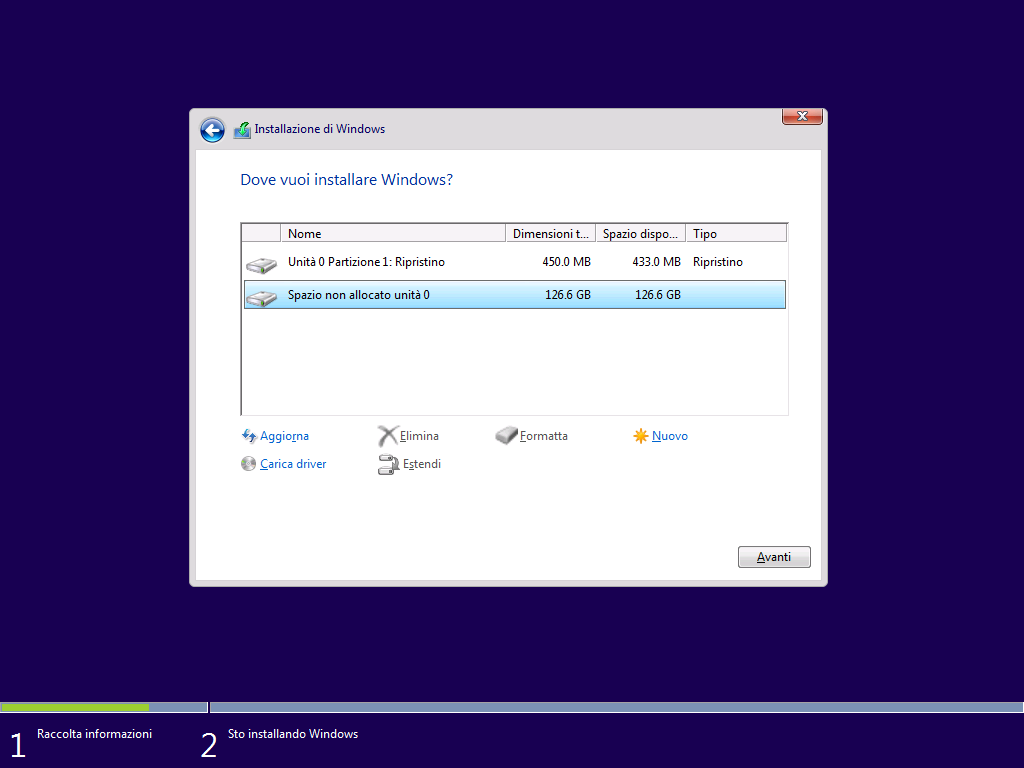
- Partirà il processo d’installazione di Windows – attendete.
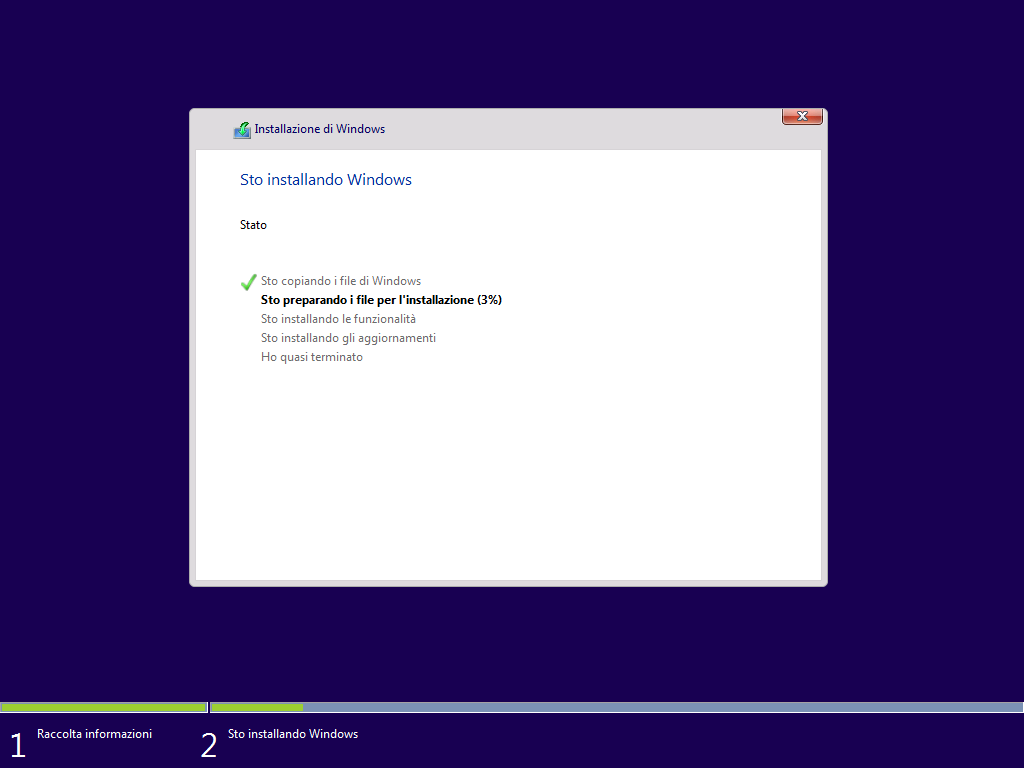
- Durante l’installazione, il sistema sarà riavviato più volte.
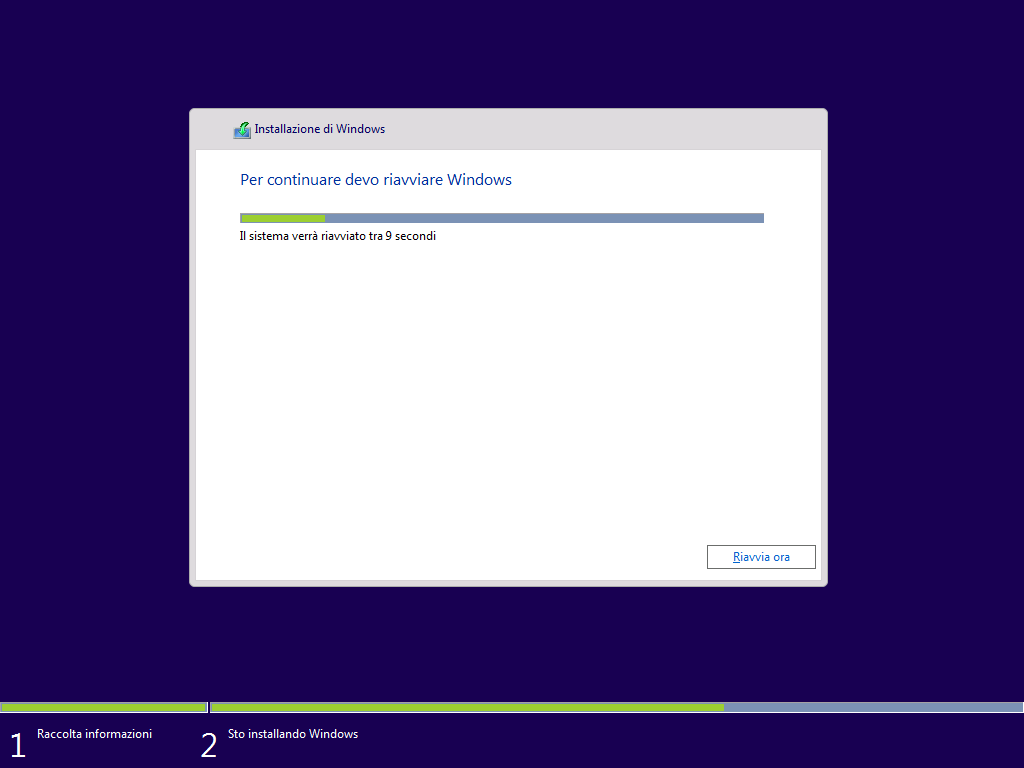
- Potete scegliere se cliccare su Usa impostazioni rapide per fare più in fretta ed avviare subito la nuova versione di Windows, oppure cliccare in basso a sinistra su Personalizza impostazioni. In questa guida clicchiamo su Usa impostazioni rapide.
Vi invitiamo a leggere il nostro articolo sulla privacy.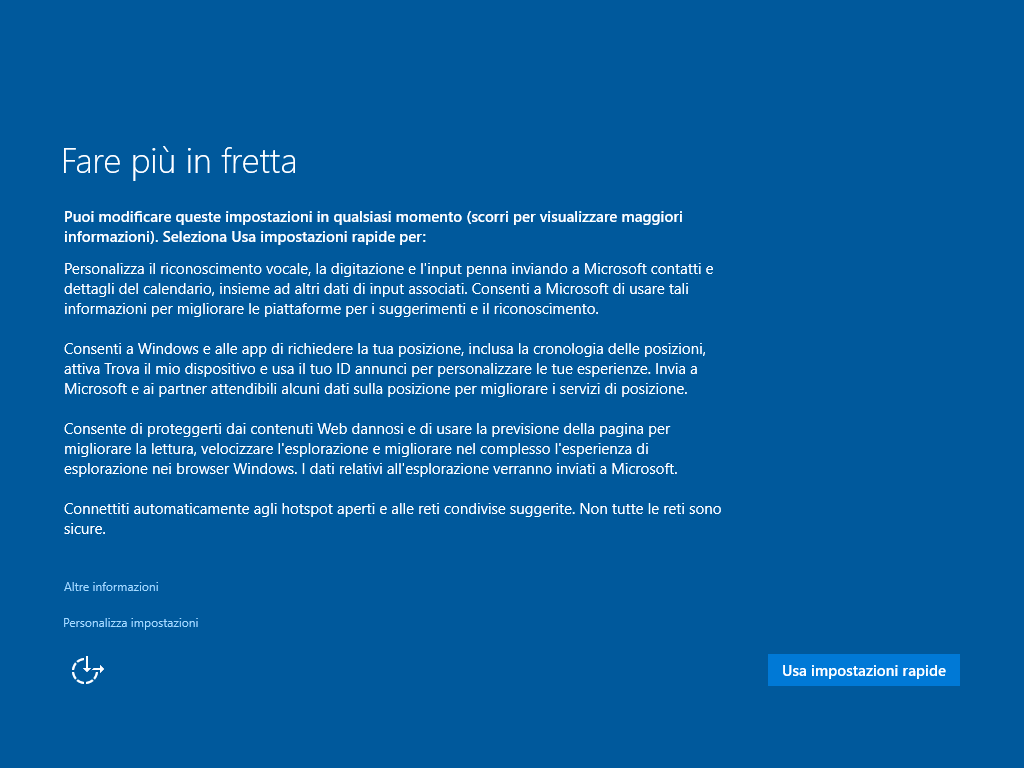
- Attendete Solo un momento….
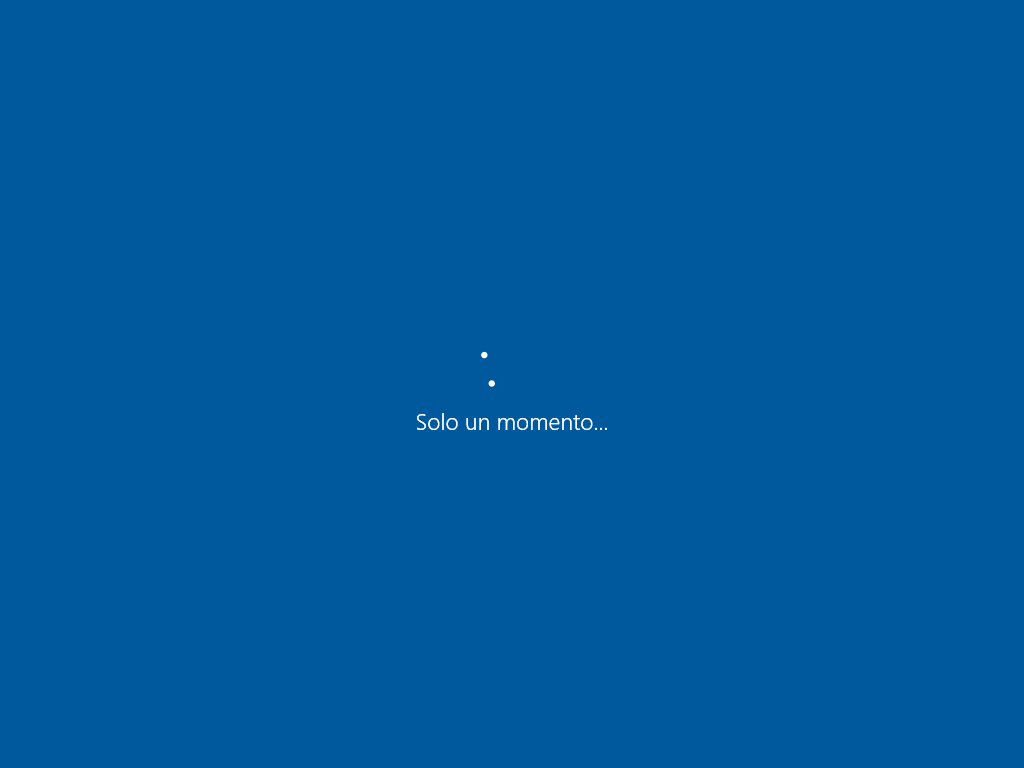
- Scegliete chi sarà il proprietario del PC. Selezionate Appartiene a me e subito dopo cliccate Avanti.
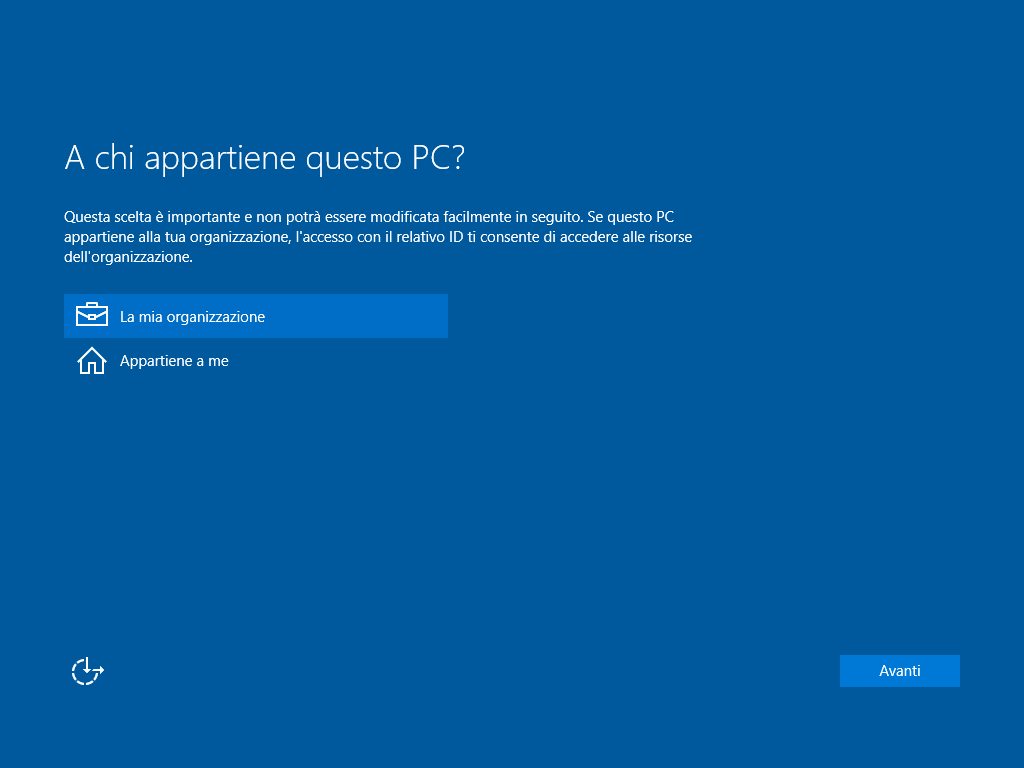
- Inserite le credenziali dell’Account Microsoft e cliccate Accedi.
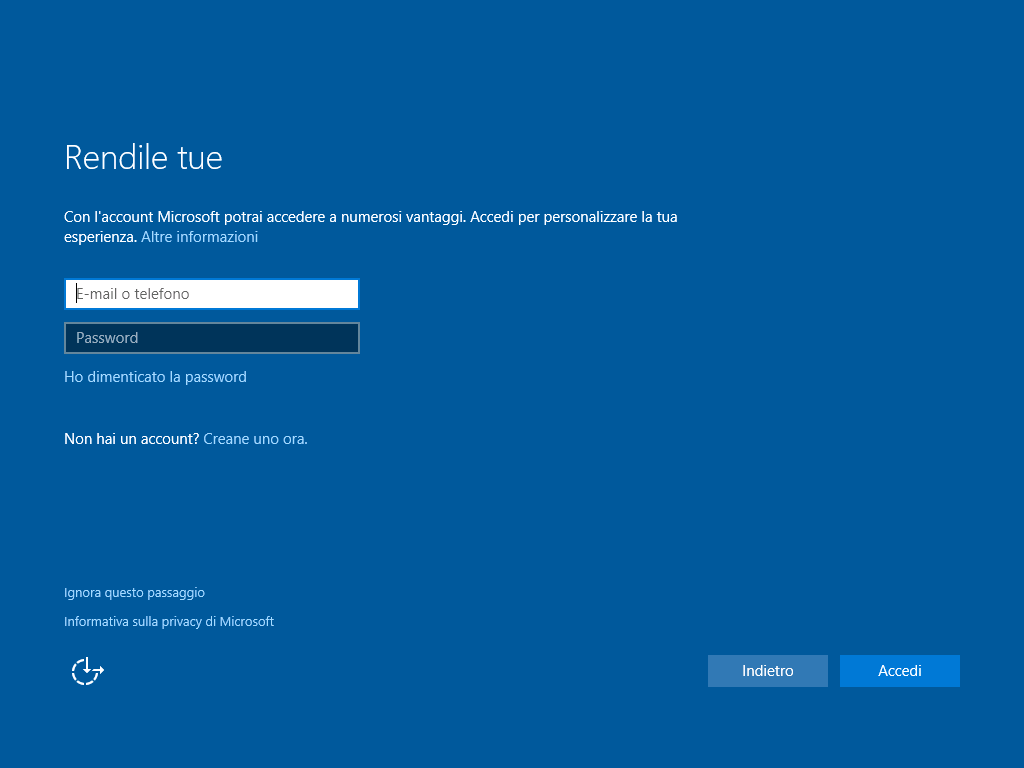
- Scegliete se configurare o meno un PIN per accedere più velocemente al dispositivo. In questa guida decidiamo di configurare un PIN e clicchiamo su Imposta un PIN.
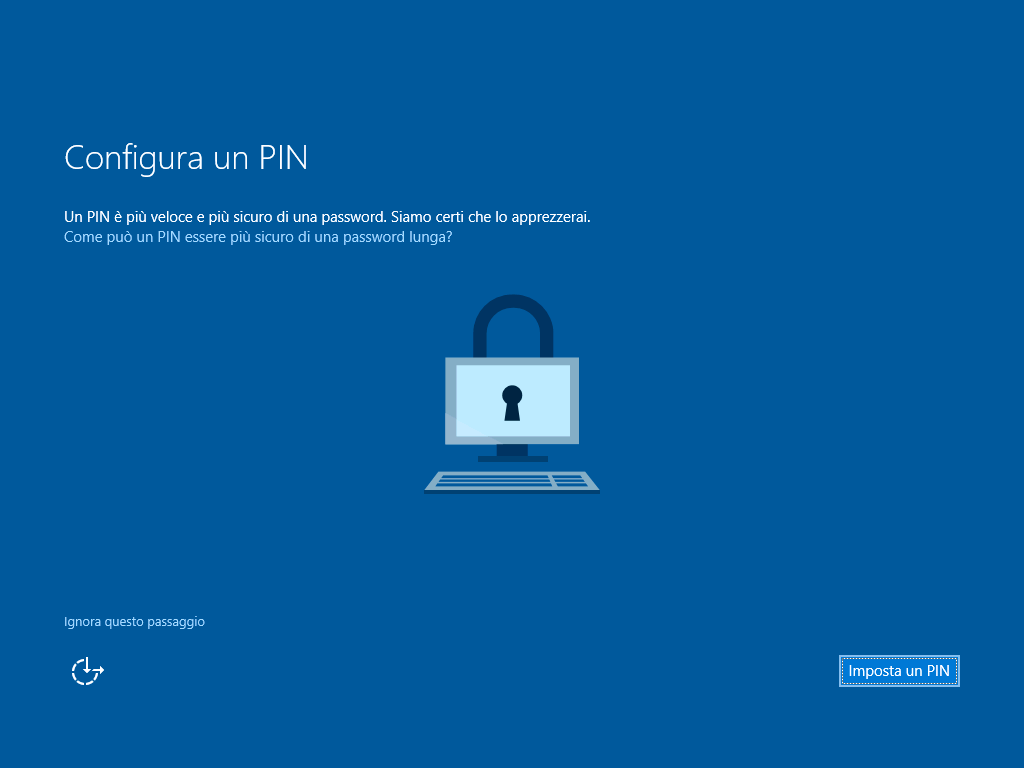
- Digitate due volte il PIN e cliccate OK.
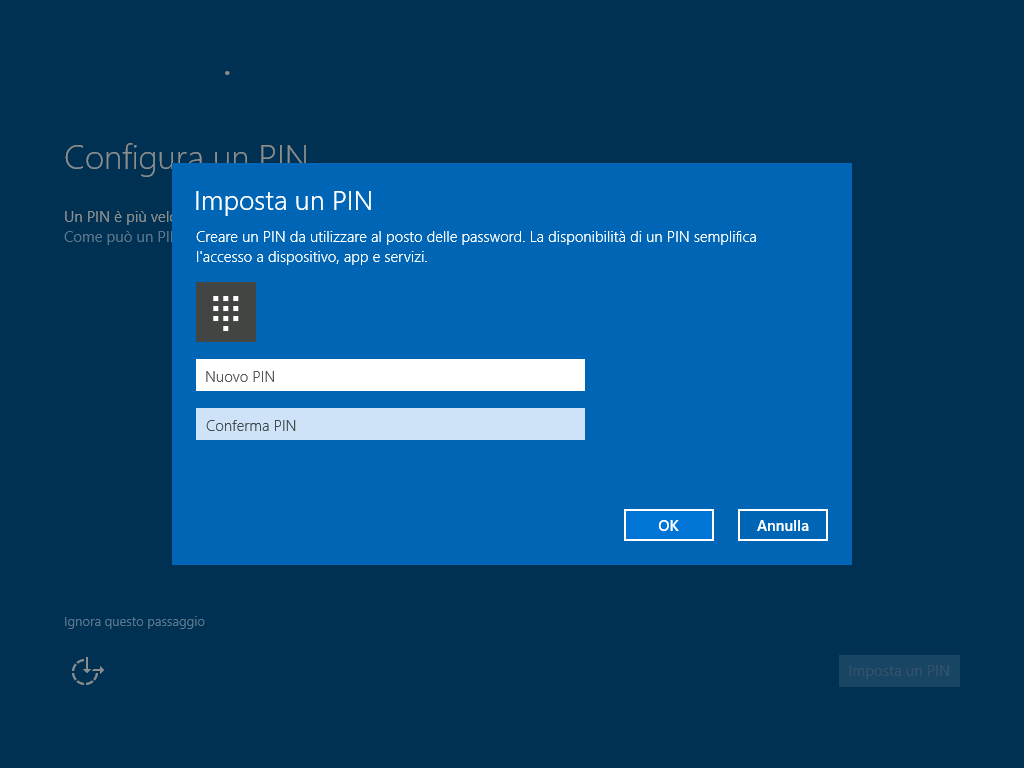
- Scegliete se utilizzare o meno Cortana. In questa guida decidiamo di utilizzarla e quindi clicchiamo su Usa Cortana.
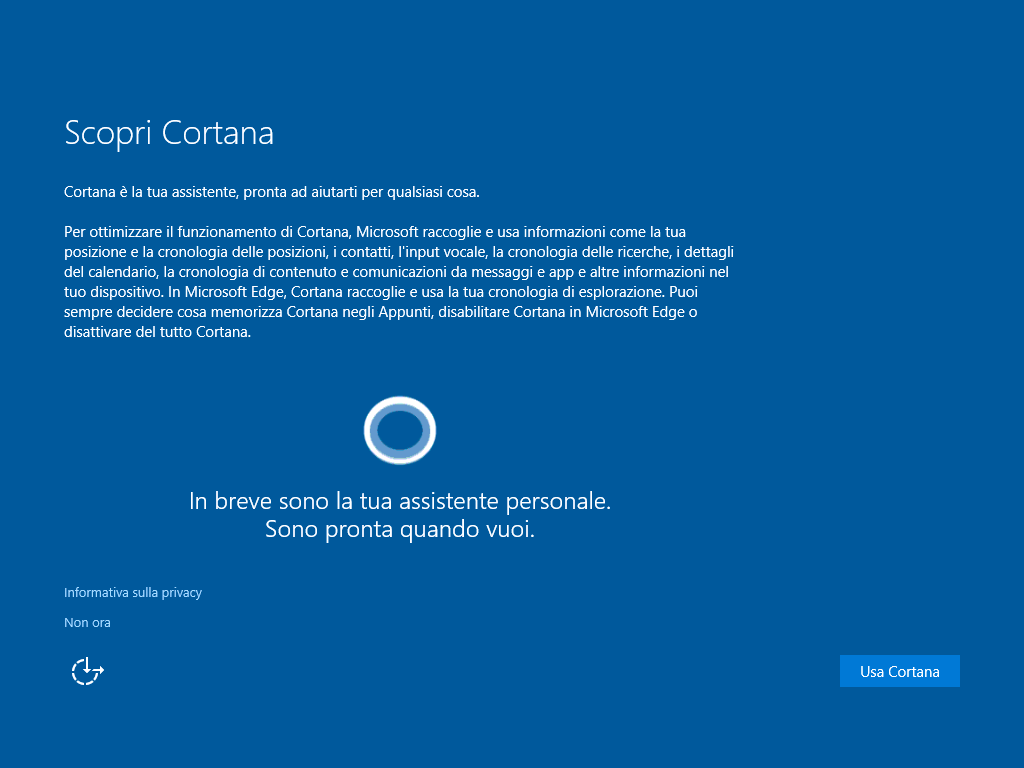
- Il computer avrà bisogno di qualche minuto per impostare le numerose nuove funzionalità – attendete!

- Al termine di questa operazione si avvierà Windows 10.
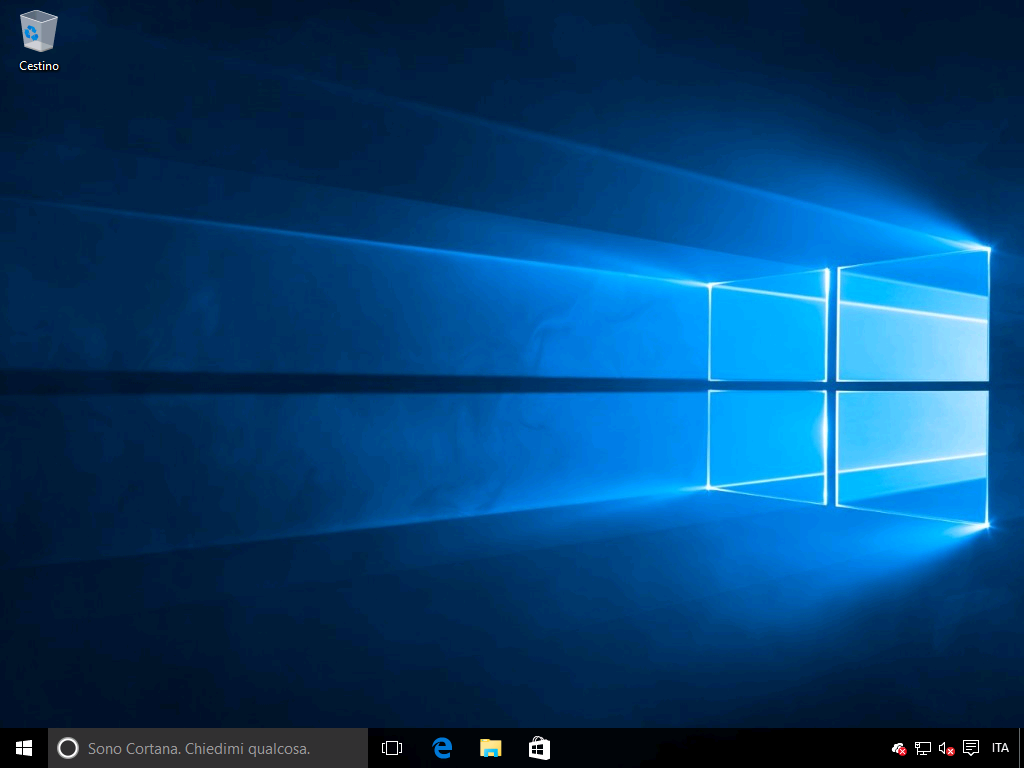
- Per installare gli ultimi aggiornamenti e gli ultimi driver disponibili per il vostro computer/tablet Windows 10 recatevi in Impostazioni > Aggiornamento e sicurezza > Windows Update. Cliccate sulla voce Opzioni avanzate e mettete la spunta a Scarica aggiornamenti per altri prodotti Microsoft durante l’aggiornamento di Windows.
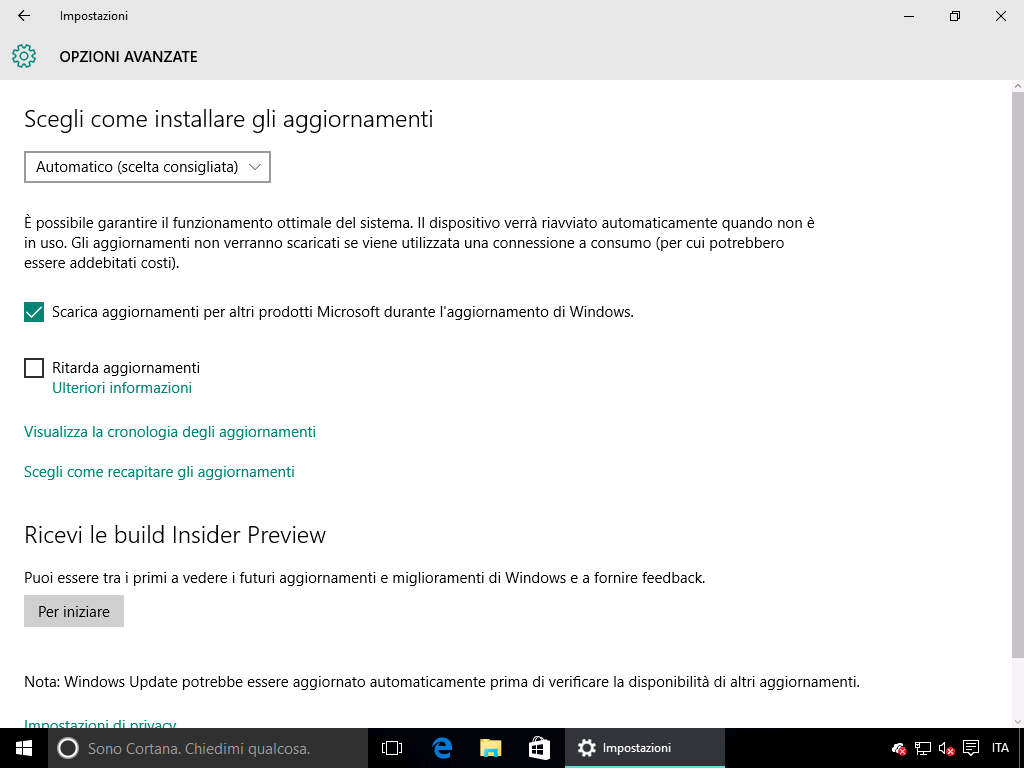
- Tornate indietro e cliccate su Verifica disponibilità aggiornamenti. Il computer/tablet avvierà la ricerca, il download e l’installazione degli aggiornamenti per Windows e dei driver per il vostro dispositivo.
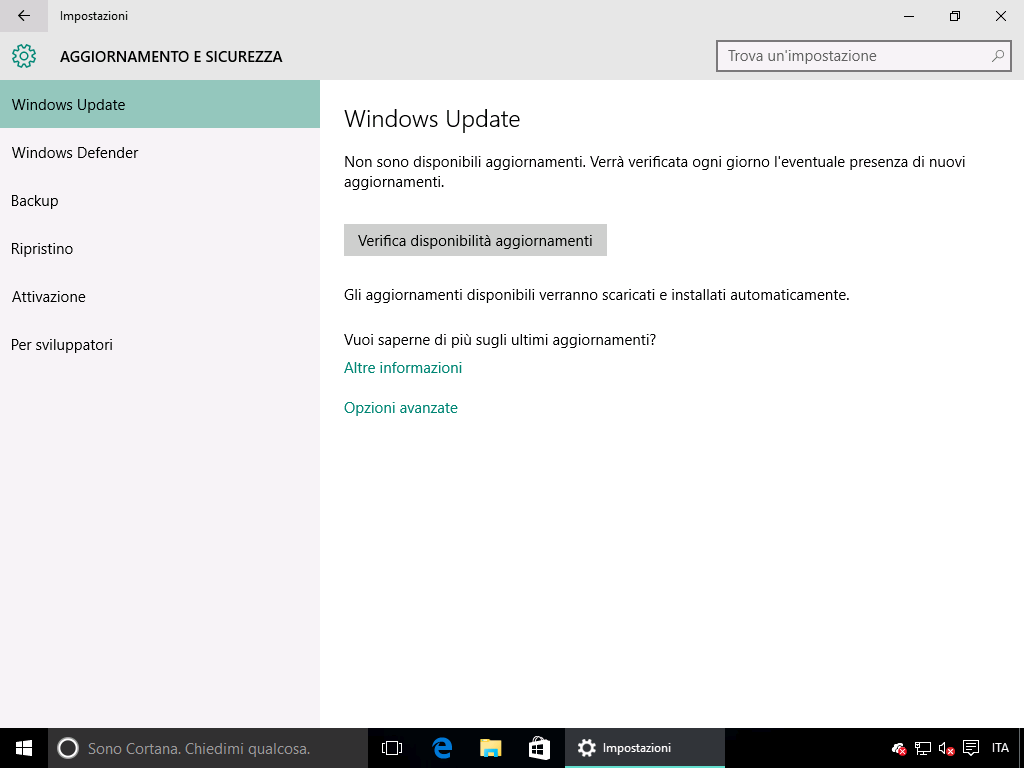
- Al termine dell’installazione, riavviate il computer.
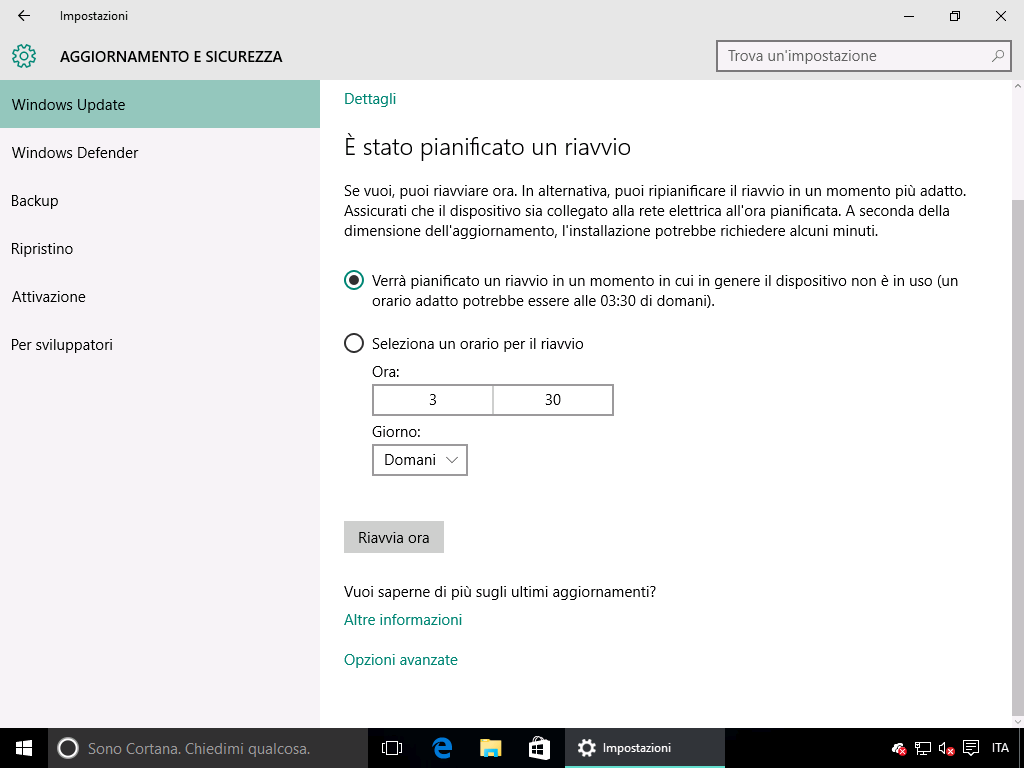
- Per verificare la versione del sistema operativo recatevi in Impostazioni > Sistema > Informazioni su e soffermatevi sulla voce Build SO. Vi ricordiamo che è possibile personalizzare le informazioni relative al computer (come produttore, modello, sito web e altre informazioni) come spiegato nel nostro articolo.
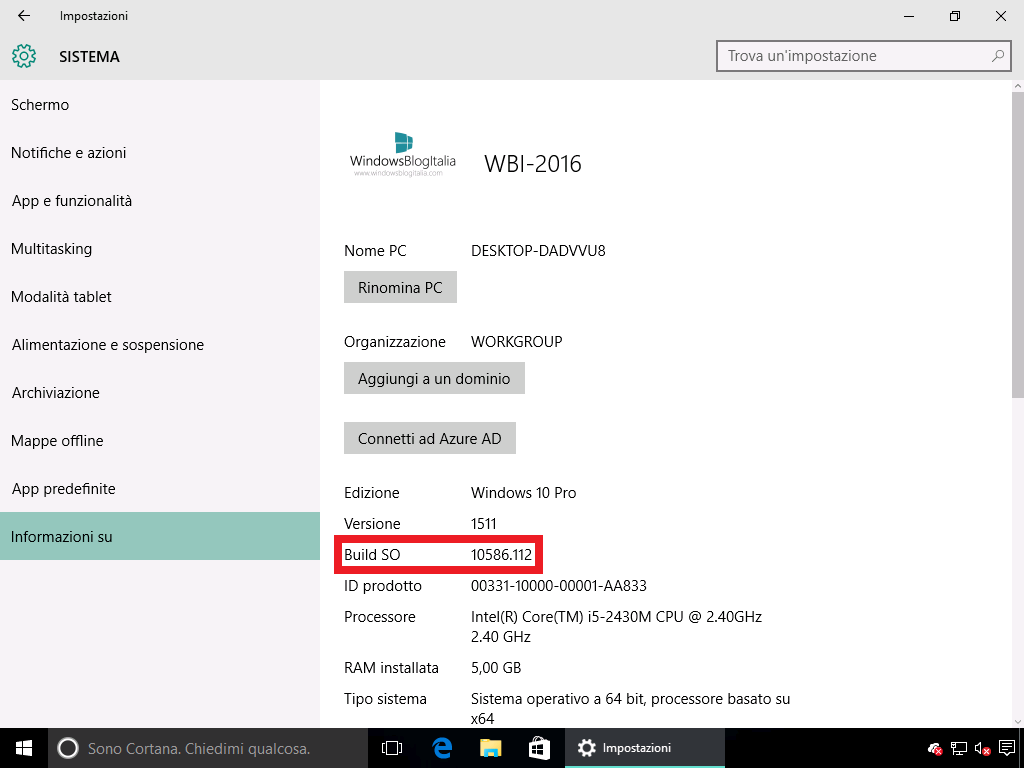
Tutti gli aggiornamenti e la maggior parte dei driver (se non tutti) sono stati installati senza problemi. Il computer/tablet è finalmente pronto all’uso. Avete eseguito l’installazione pulita di Windows 10 con successo? Diteci la vostra nei commenti.
Articolo di Windows Blog Italia












