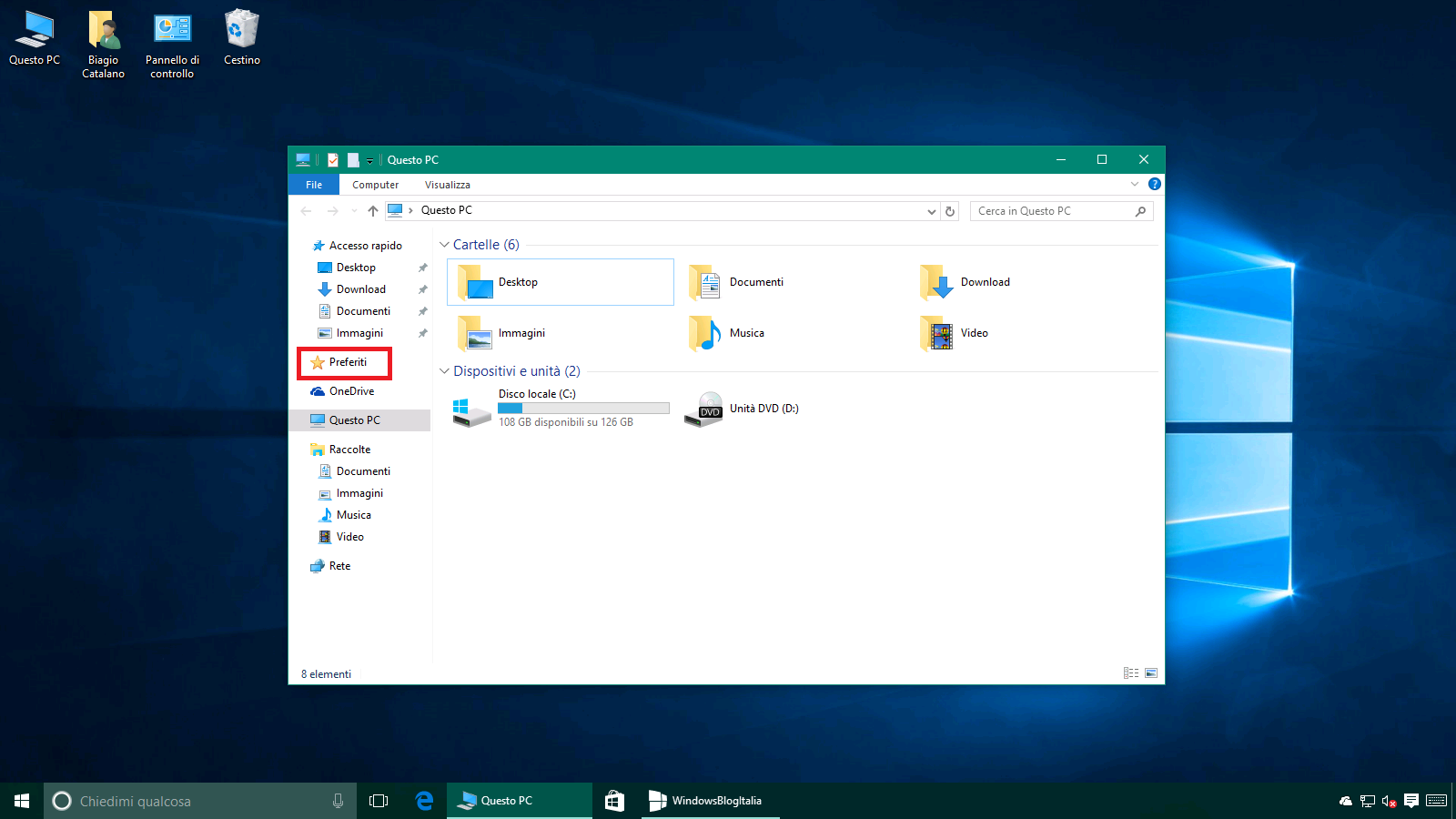
Con il nuovo sistema operativo, Microsoft ha deciso di rimuovere l’ormai vecchia cartella Preferiti sostituendola con Accesso rapido, che combina i preferiti con i file e le cartelle recenti. Grazie a questa guida potrete ripristinare la voce Preferiti in Esplora file di Windows 10.
METODO 1 – RIPRISTINARE I PREFERITI IN MODO AUTOMATICO
Per riaggiungere i Preferiti in modo automatico:
- Scaricate ed estraete da questo indirizzo l’archivio Riaggiungere i Preferiti in Esplora file di Windows 10.zip.
- Eseguite un doppio click sul file di registro Riaggiungere i Preferiti in Esplora file di Windows 10.reg.
- Alla richiesta Apri file – Avviso di sicurezza cliccate Esegui.
- Alla richiesta di Controllo dell’account utente cliccate Sì.
- Al messaggio dell’Editor del Registro di sistema cliccate Sì.
- Verrà visualizzato un messaggio di conferma dell’avvenuta operazione – cliccate OK.
- Se il vostro sistema operativo è a 64-Bit eseguite anche un doppio click sul file di registro Riaggiungere i Preferiti in Esplora file di Windows 10 – solo Windows 64bit.reg.
- Alla richiesta Apri file – Avviso di sicurezza cliccate Esegui.
- Alla richiesta di Controllo dell’account utente cliccate Sì.
- Al messaggio dell’Editor del Registro di sistema cliccate Sì.
- Verrà visualizzato un messaggio di conferma dell’avvenuta operazione – cliccate OK.
Senza riavviare il sistema operativo, aprite Esplora file e troverete la cartella pronta per essere utilizzata. Se desiderate rimuovere la voce inserita, eseguite un doppio click sull’altro file di registro presente nell’archivio.
METODO 2 – RIPRISTINARE I PREFERITI IN MODO MANUALE
Se amate smanettare nel registro, di seguito è riportato il procedimento per riaggiungere i preferiti in modo manuale:
- Digitate nel box di ricerca regedit (o in alternativa Editor del Registro di sistema).
- Alla richiesta di Controllo dell’account utente cliccate Sì.
- Navigate fino a HKEY_CURRENT_USER\SOFTWARE\Microsoft\Windows\CurrentVersion\Explorer\Desktop\NameSpace.
- Cliccate con il tasto destro su NameSpace, selezionate Nuovo > Chiave e assegnatele il nome {323CA680-C24D-4099-B94D-446DD2D7249E}.
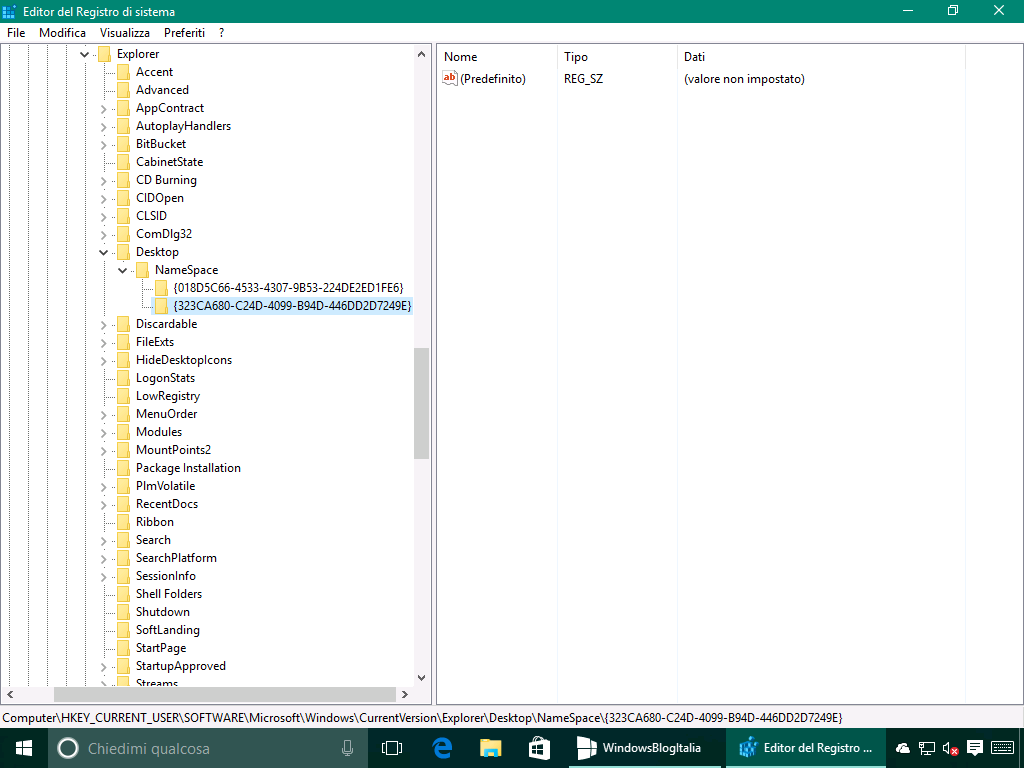
- Navigate fino a HKEY_CURRENT_USER\SOFTWARE\Microsoft\Windows\CurrentVersion\Explorer\HideDesktopIcons\NewStartPanel.
- Aggiungete una nuova DWORD 32-bit, chiamatela {323CA680-C24D-4099-B94D-446DD2D7249E} e assegnatele un valore esadecimale pari a 1.
N.B. – Anche in caso di sistema operativo è a 64-Bit, va sempre creata una DWORD 32-bit.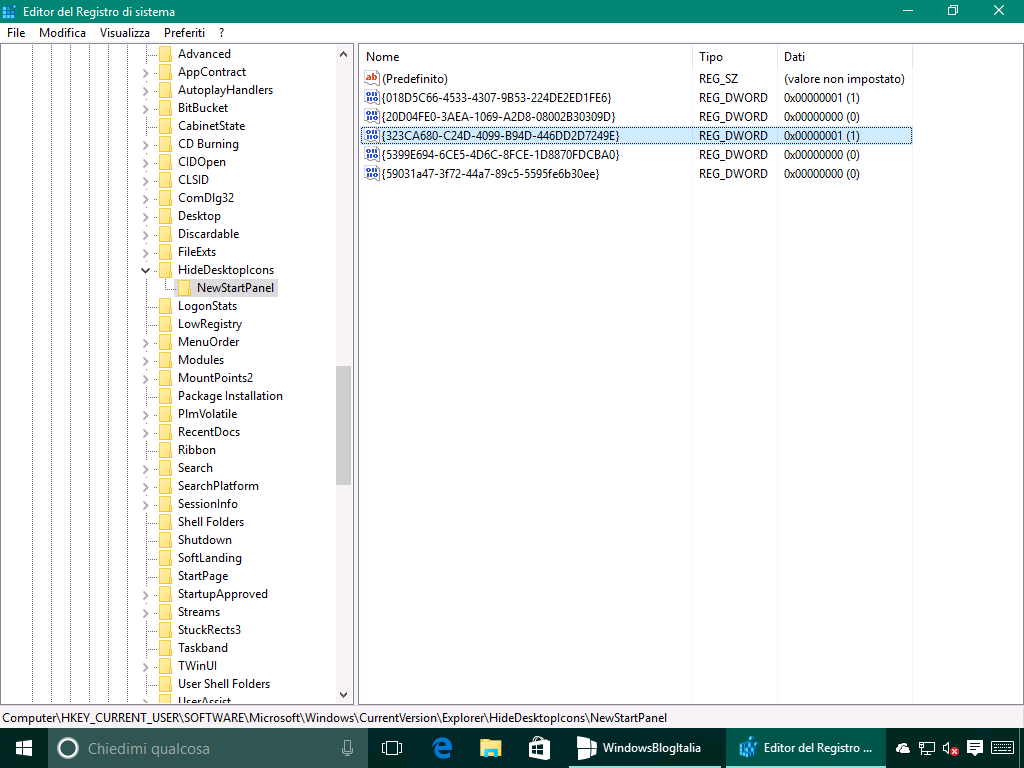
- Navigate fino a HKEY_CURRENT_USER\SOFTWARE\Classes\CLSID.
- Cliccate con il tasto destro su CLSID, selezionate Nuovo > Chiave e assegnatele il nome {323CA680-C24D-4099-B94D-446DD2D7249E} – esattamente come fatto al punto 4 di questa guida.
- Navigate fino a HKEY_CURRENT_USER\SOFTWARE\Classes\CLSID\{323CA680-C24D-4099-B94D-446DD2D7249E}.
- Aggiungete una nuova DWORD 32-bit, chiamatela SortOrderIndex e assegnatele un valore esadecimale pari a 4.
N.B. – Anche in caso di sistema operativo è a 64-Bit, va sempre creata una DWORD 32-bit. - Se il sistema operativo è a 64-Bit, svolgete anche quanto riportato in questo punto:
– Navigate fino a HKEY_CURRENT_USER\SOFTWARE\Classes\Wow6432Node\CLSID.
– Cliccate con il tasto destro su CLSID, selezionate Nuovo > Chiave e assegnatele il nome {323CA680-C24D-4099-B94D-446DD2D7249E}.
– Navigate fino a HKEY_CURRENT_USER\SOFTWARE\Classes\Wow6432Node\CLSID\{323CA680-C24D-4099-B94D-446DD2D7249E}.
– Aggiungete una nuova DWORD 32-bit, chiamatela SortOrderIndex e assegnatele un valore esadecimale pari a 4.
Senza riavviare il sistema operativo, aprite Esplora file e troverete la cartella pronta per essere utilizzata.
Sentivate la mancanza della cartella Preferiti in Esplora file su Windows 10? Diteci la vostra nei commenti.
Articolo di Windows Blog Italia
Fonte | WinAero












