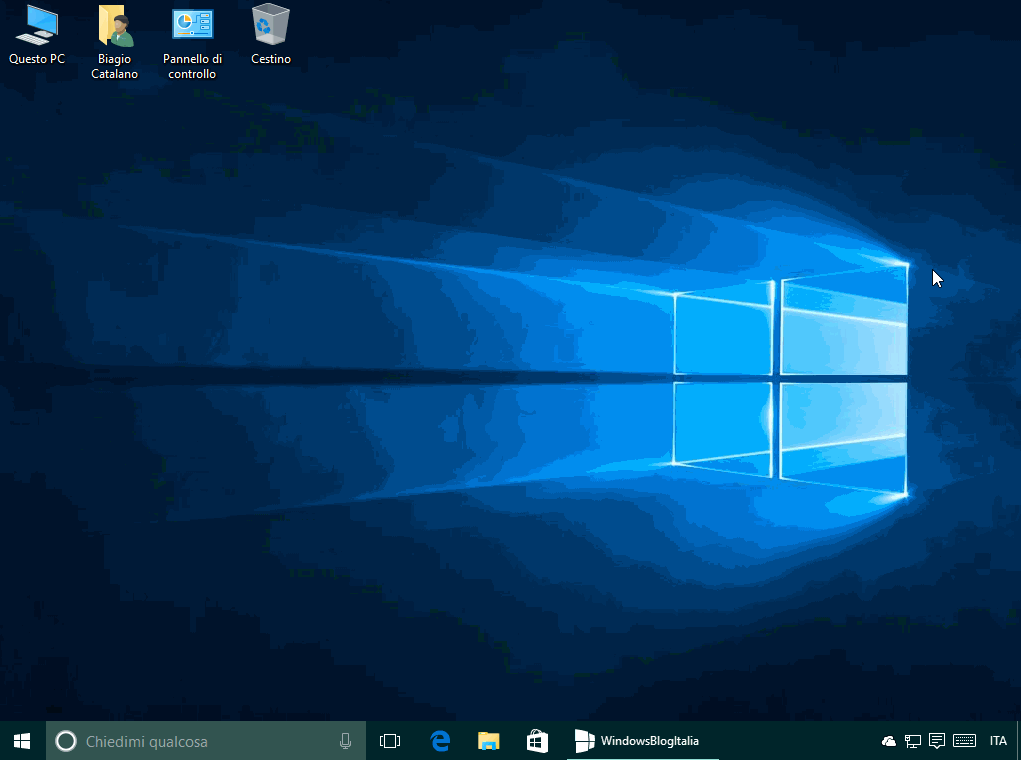
Avete aggiornato il vostro PC/tablet a Windows 10 e sentite la mancanza delle vecchie voci del menu Personalizza, per modificare lo sfondo del desktop, il colore, l’audio, gli screen, le icone, i puntatori e la risoluzione dello schermo? Grazie ad un piccolo trucco è possibile riaggiungerle al menu contestuale – vediamo come fare.
METODO 1 – AGGIUNGERE PERSONALIZZA IN MODO AUTOMATICO
Per aggiungere velocemente le classiche voci per personalizzare il desktop di Windows 10 al menu contestuale vi basta seguire quanto riportato di seguito:
- Scaricate ed estraete da questo indirizzo l’archivio Aggiungere le classiche voci per personalizzare il desktop.zip.
- Eseguite un doppio click sul file di registro Aggiungere le classiche voci per personalizzare il desktop.reg.
- Alla richiesta Apri file – Avviso di sicurezza cliccate Esegui.
- Alla richiesta di Controllo dell’account utente cliccate Sì.
- Al messaggio dell’Editor del Registro di sistema cliccate Sì.
- Verrà visualizzato un messaggio di conferma dell’avvenuta operazione – cliccate OK.
Per verificare che l’operazione sia andata a buon fine, cliccate su un punto qualsiasi del Desktop e verificate la presenza della voce Aspetto. Se desiderate rimuovere la voce inserita, eseguite un doppio click sull’altro file di registro presente nell’archivio.
METODO 2 – AGGIUNGERE PERSONALIZZA IN MODO MANUALE
Se siete degli smanettoni o semplicemente volete capire come raggiungere questo risultato, svolgete la seguente guida passo dopo passo senza tool:
- Aprite un editor di testo (ad esempio Notepad++ o Blocco note) ed incollate il seguente testo:
Windows Registry Editor Version 5.00[HKEY_CLASSES_ROOT\DesktopBackground\Shell\Appearance_WAT]
“Icon”=”themecpl.dll”
“MUIVerb”=”Aspetto”
“Position”=”Bottom”
“SubCommands”=””[HKEY_CLASSES_ROOT\DesktopBackground\Shell\Appearance_WAT\Shell][HKEY_CLASSES_ROOT\DesktopBackground\Shell\Appearance_WAT\Shell\01DesktopBackground]
“Icon”=”imageres.dll,-110”
“MUIVerb”=”Sfondo del desktop”[HKEY_CLASSES_ROOT\DesktopBackground\Shell\Appearance_WAT\Shell\01DesktopBackground\Command]
@=”control.exe /NAME Microsoft.Personalization /PAGE pageWallpaper”[HKEY_CLASSES_ROOT\DesktopBackground\Shell\Appearance_WAT\Shell\02Color]
“Icon”=”themecpl.dll”
“MUIVerb”=”Colore”[HKEY_CLASSES_ROOT\DesktopBackground\Shell\Appearance_WAT\Shell\02Color\Command]
@=”control.exe /NAME Microsoft.Personalization /PAGE pageColorization”[HKEY_CLASSES_ROOT\DesktopBackground\Shell\Appearance_WAT\Shell\03Sounds]
“Icon”=”mmsys.cpl”
“MUIVerb”=”Audio”[HKEY_CLASSES_ROOT\DesktopBackground\Shell\Appearance_WAT\Shell\03Sounds\Command]
@=”rundll32.exe shell32.dll,Control_RunDLL mmsys.cpl ,2″[HKEY_CLASSES_ROOT\DesktopBackground\Shell\Appearance_WAT\Shell\04Screen Saver]
“Icon”=”PhotoScreensaver.scr”
“MUIVerb”=”Screen Saver”[HKEY_CLASSES_ROOT\DesktopBackground\Shell\Appearance_WAT\Shell\04Screen Saver\Command]
@=”rundll32.exe shell32.dll,Control_RunDLL desk.cpl,screensaver,@screensaver”[HKEY_CLASSES_ROOT\DesktopBackground\Shell\Appearance_WAT\Shell\05DesktopIcons]
“Icon”=”desk.cpl”
“MUIVerb”=”Impostazioni icone del desktop”
“CommandFlags”=dword:00000020[HKEY_CLASSES_ROOT\DesktopBackground\Shell\Appearance_WAT\Shell\05DesktopIcons\Command]
@=”rundll32 shell32.dll,Control_RunDLL desk.cpl,,0″[HKEY_CLASSES_ROOT\DesktopBackground\Shell\Appearance_WAT\Shell\06Cursors]
“Icon”=”main.cpl”
“MUIVerb”=”Impostazioni puntatore del mouse”[HKEY_CLASSES_ROOT\DesktopBackground\Shell\Appearance_WAT\Shell\06Cursors\Command]
@=”rundll32.exe shell32.dll,Control_RunDLL main.cpl,,1″[HKEY_CLASSES_ROOT\DesktopBackground\Shell\Appearance_WAT\Shell\07Display]
“Icon”=”display.dll,-1”
“MUIVerb”=”Risoluzione dello schermo”
“CommandFlags”=dword:00000020[HKEY_CLASSES_ROOT\DesktopBackground\Shell\Appearance_WAT\Shell\07Display\Command]
@=”control.exe desk.cpl,Settings,@Settings” - Salvate il file appena creato con estensione .reg (ad esempio Aggiungere le classiche voci per personalizzare il desktop.reg).
- Eseguite un doppio click sul file di registro appena creato.
- Alla richiesta Apri file – Avviso di sicurezza cliccate Esegui.
- Alla richiesta di Controllo dell’account utente cliccate Sì.
- Al messaggio dell’Editor del Registro di sistema cliccate Sì.
- Verrà visualizzato un messaggio di conferma dell’avvenuta operazione – cliccate OK.
Preferite la nuova riorganizzazione delle voci presenti nell’app Impostazioni o sfrutterete questo trucchetto? Diteci la vostra nei commenti.
Articolo di Windows Blog Italia
Fonte | WinAero












