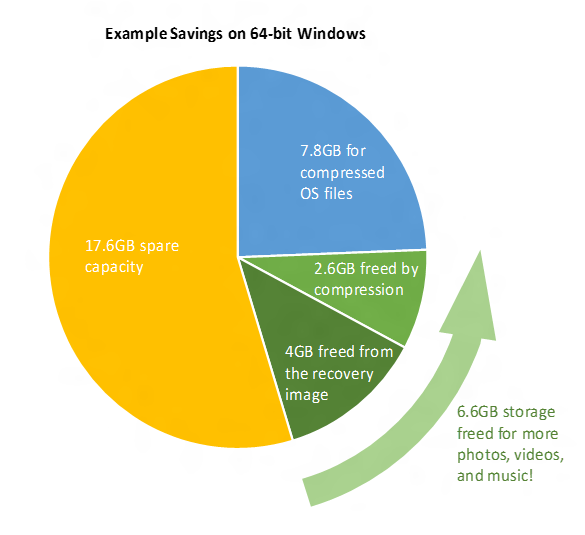
Compact OS è una modalità d’installazione pulita di Windows 10 che permette di risparmiare fino a 6,6 GB di spazio, utile in particolare per i possessori di computer con 32 o addirittura 16 GB di memoria, economici e per questo molto di moda negli ultimi anni. Compact OS permette di risparmiare circa 2,6 GB di spazio grazie alla compressione dei file e 4 GB grazie al fatto che non è più necessaria la partizione di ripristino.
ATTENZIONE | Non ci riterremo responsabili di danni hardware e software causati da questa o dalle altre guide pubblicate su WindowsBlogItalia. Il tutto è fatto a vostro rischio e pericolo e potrebbe comportare, nel migliore dei casi, la perdita dei dati presenti nel device: prima di prendere qualsiasi iniziativa, consigliamo vivamente di effettuare un backup completo di app, foto e documenti.
DRIVER | I driver per alcuni piccoli tablet cinesi non sono disponibili al download. Prima di procedere con la guida, munitevi dei driver specifici per il device.
Guida Compact OS
- Per prima cosa è necessario avere un supporto d’installazione di Windows 10 su pen drive USB, potete seguire questa guida per crearlo.
- Scaricate lo script per creare le partizioni di sistema e copiatelo nella penna USB.
- Inserite la penna USB nel dispositivo che volete formattare e sceglietela come dispositivo di avvio dal BIOS.
- Alla schermata di scelta della lingua per l’installazione premete Avanti.
- Selezionate Ripristina il computer.
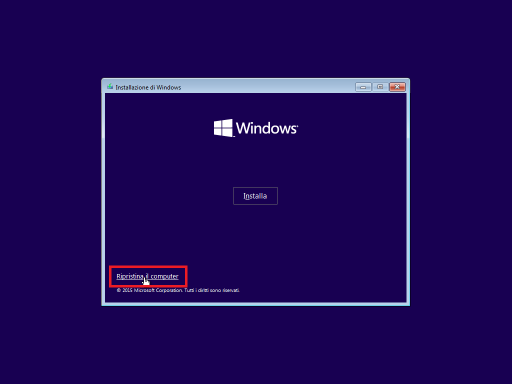
- Scegliete Risoluzione dei problemi > Opzioni Avanzate > Prompt dei comandi.
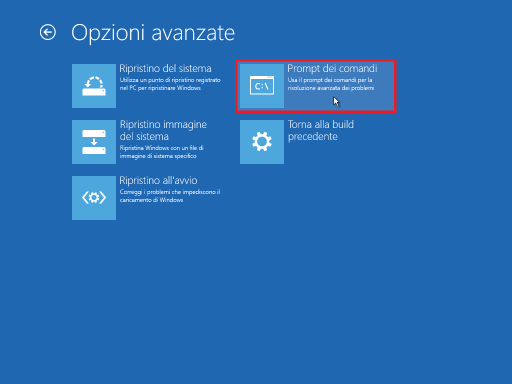
- Se avete BitLocker abilitato, potrebbe chiedervi di digitare la chiave di ripristino, in questo caso scegliete Ignora questa unità, subito dopo si aprirà la finestra del Prompt dei comandi.
- Scrivete diskpart e premete Invio.
- Date il comando list vol: in questo modo potrete vedere la lettera che è stata assegnata alla penna USB (nel nostro caso C), poi scrivete exit e premete Invio.
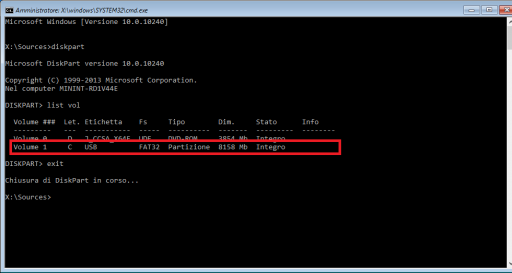
- Ora che avete individuato la lettera, potete digitare il comando:
diskpart /s C:\CreatePartitions-UEFI.txt
Sostituendo a C la lettera della penna USB.
In questo modo verrà riscritta completamente la tabella delle partizioni del vostro dispositivo; potrete vedere il risultato quando lo script avrà terminato.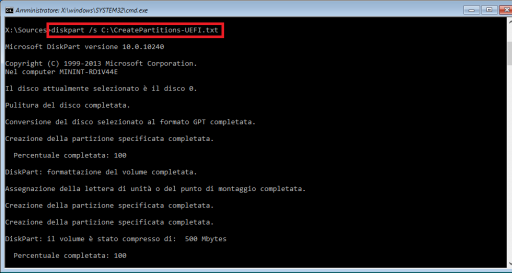
- Scrivete ora il comando per installare effettivamente Windows:
DISM /Apply-Image /ImageFile:C:\sources\install.wim /Index:1 /ApplyDir:W:\ /Compact
Facendo nuovamente attenzione a scrivere al posto di C la lettera che avete trovato prima e il numero di indice dell’immagine che volete applicare, modificando il flag /Index:1 (se avete scaricato Windows 10 con il tool lasciate 1). - Create i file per il boot di Windows scrivendo:
bcdboot W:\Windows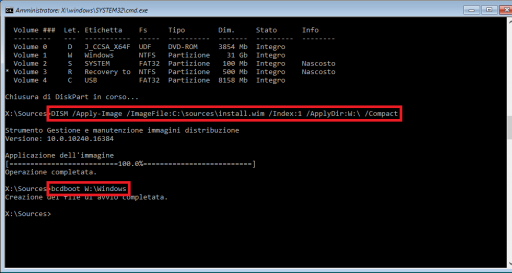
- Infine, chiudete il Prompt dei comandi e riavviate il computer, all’accensione inizierà la prima configurazione di Windows 10.
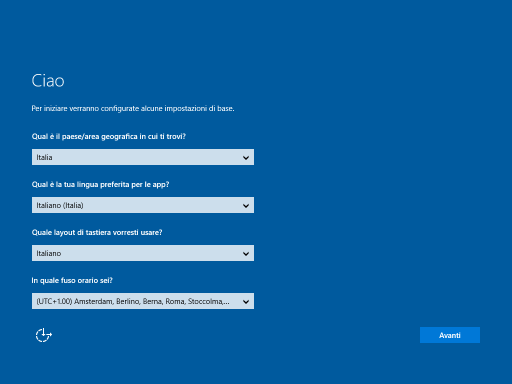
Appena si sarà conclusa la procedura iniziale potrete iniziare ad utilizzare il dispositivo, potrete ben notare che le performance saranno le stesse, mentre il sistema operativo occuperà meno spazio, anche dopo svariati aggiornamenti, e non avrete nemmeno bisogno di una partizione di ripristino.
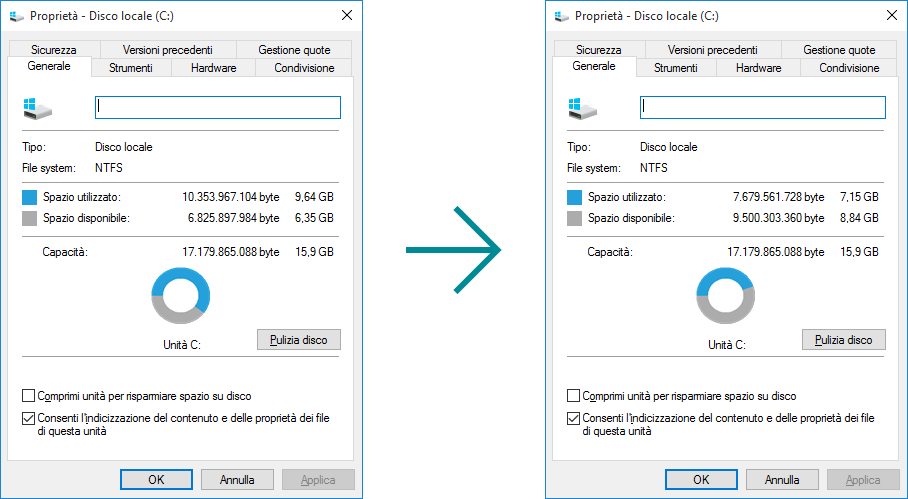
Vi invitiamo inoltre a guardare il video che ha pubblicato il nostro Vito nel blog di Microsoft Channel 9, per un approfondimento sull’argomento.
Windows 10 si sta rivelando sempre più adatto ad ogni tipo di dispositivo: i produttori in futuro dovranno imparare a sfruttare queste potenzialità, nel frattempo potrete cimentarvi voi stessi ad ottimizzare il vostro con questa guida. Ci proverete? Ditecelo nei commenti.
Articolo di Windows Blog Italia












