
Microsoft Office è indubbiamente la suite di programmi per la produttività più usata al mondo, sia su Windows che su Mac – e ora anche su mobile; tra gli applicativi più celebri inclusi nel pacchetto troviamo Word, Outlook, Excel, PowerPoint e OneNote. Office 2016 è l’ultima versione della celebre suite, evoluzione della già moderna ed ottima release 2013. In questo articolo spieghiamo come installare l’ultima versione di Office 2016 e Office 365.
PER INIZIARE | Download Office 2016 e Office 365 in Italiano a 32 e 64 Bit
COME INSTALLARE OFFICE 365
Nel video abbiamo mostrato come eseguire l’installazione di Office 365. Qui di seguito c’è la stessa guida in versione testo + screenshot:
- Acquistate la versione di Office 365 che meglio risponde alle vostre esigenze.
- Accedete, con l’Account Microsoft al quale avete collegato la licenza di Office 365, alla pagina online dell’Account personale di Office disponibile al questo indirizzo: http://stores.office.com/myaccount/home.aspx.
- Cliccate sul pulsante arancione Installa >.
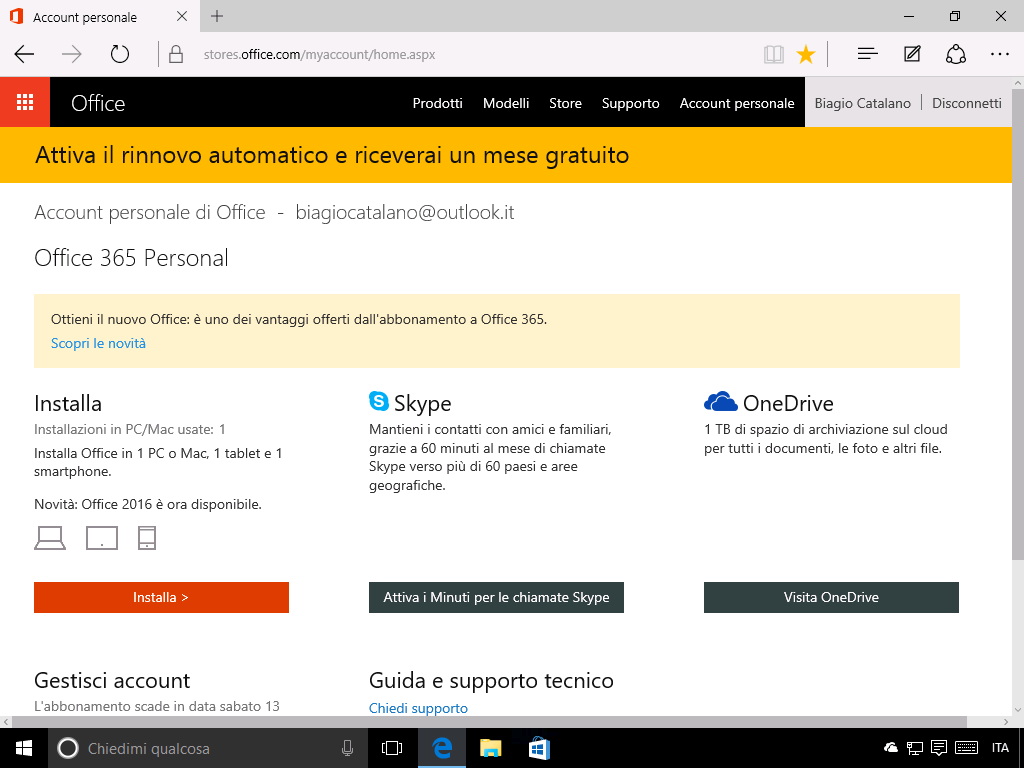
- Cliccate nuovamente su Installa.
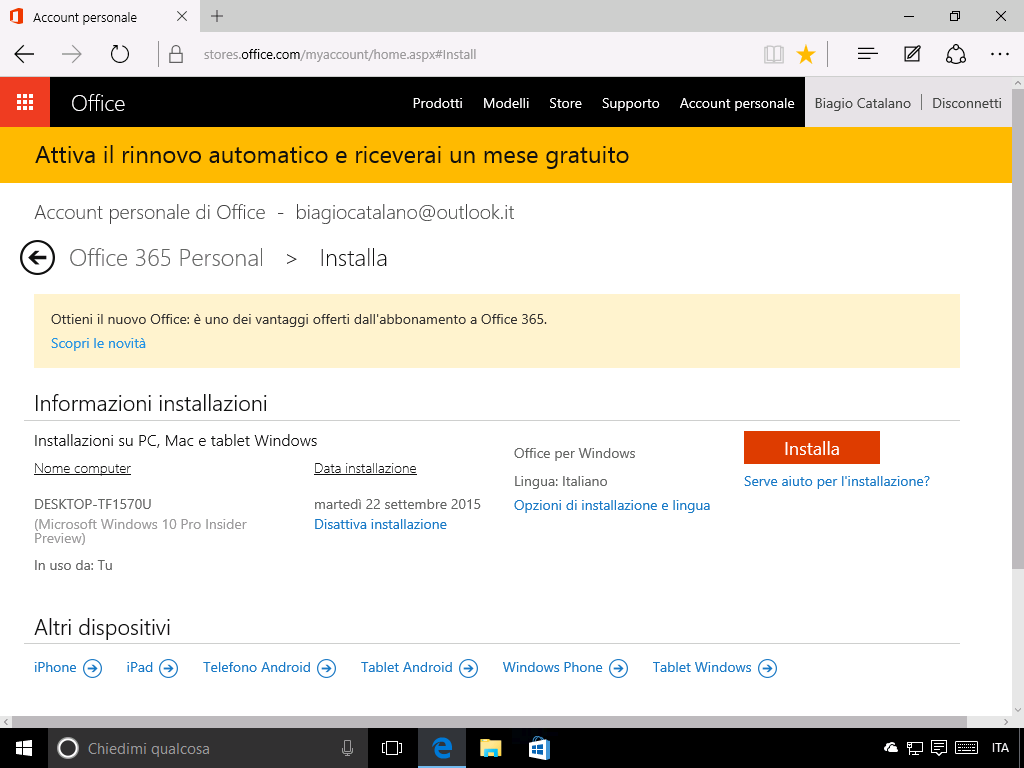
- Partirà il download di un eseguibile. Salvatelo e avviatelo.
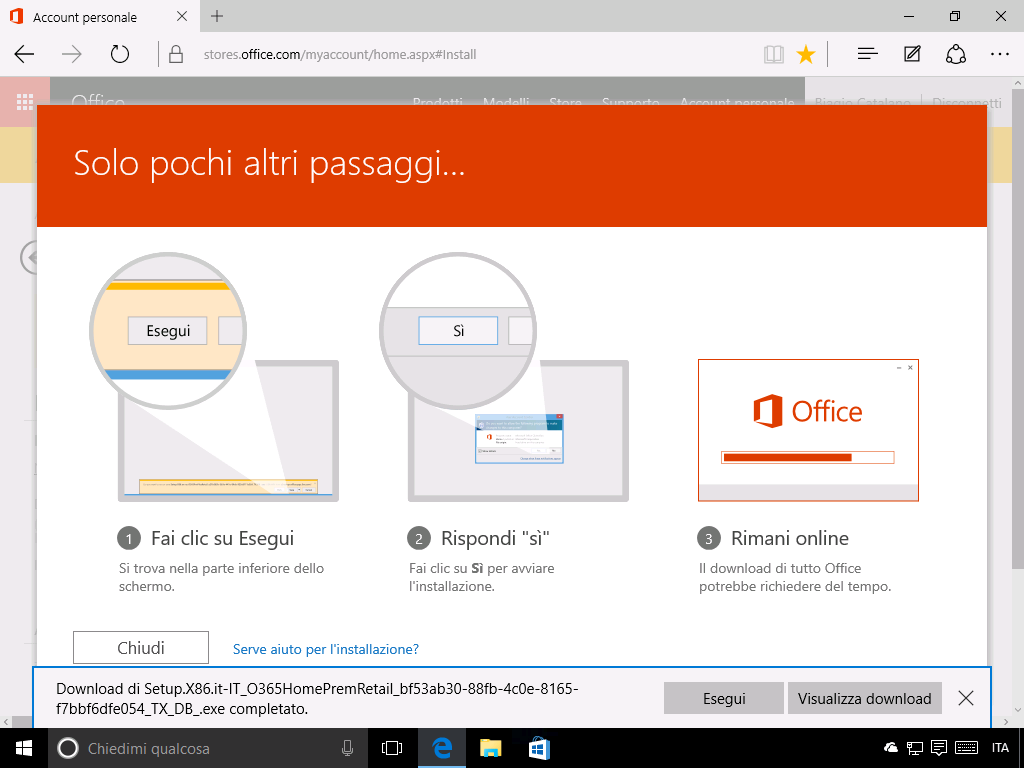
- Cliccate Sì alla finestra di Controllo dell’account utente.
- Attendete la preparazione del sistema.
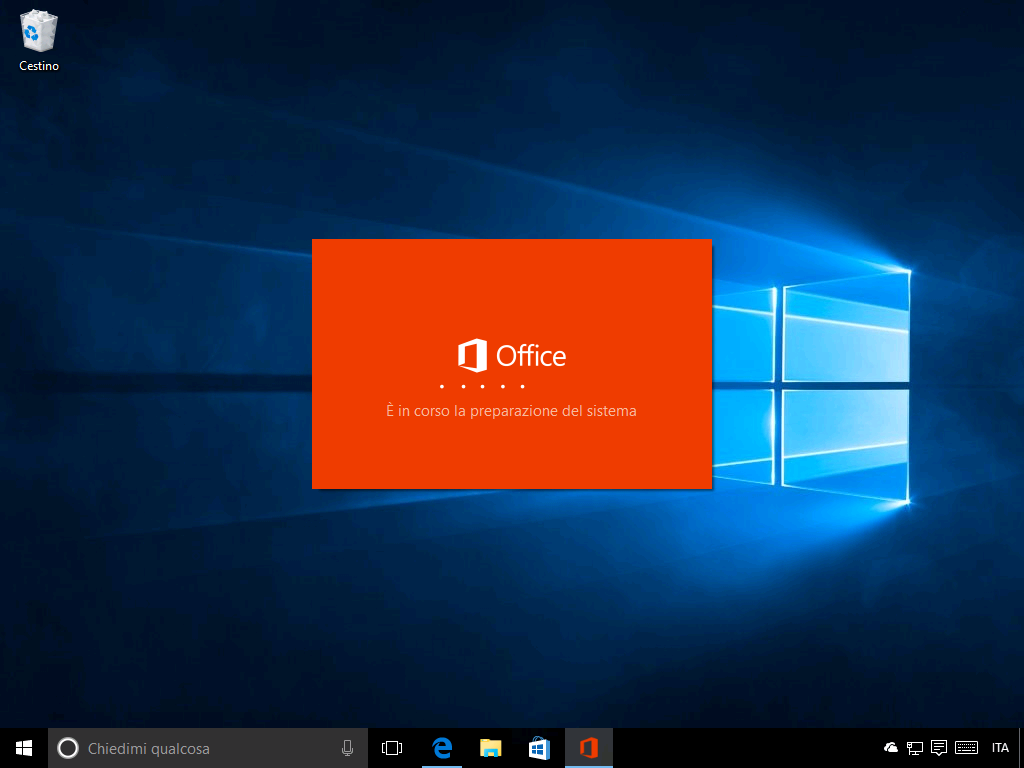
- L’installazione di Office 365 verrà avviata, attendete. Le icone grigie indicano che i prodotti non sono ancora pronti per essere utilizzati.
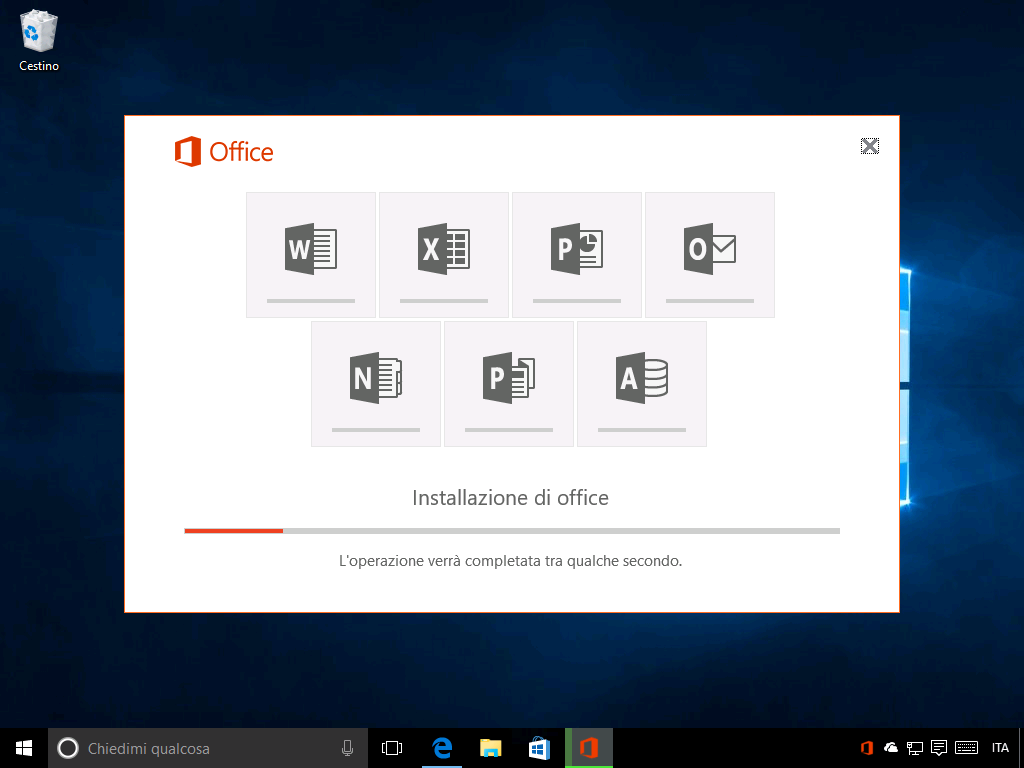 Quando diventeranno colorate gli applicativi di Office saranno installati.
Quando diventeranno colorate gli applicativi di Office saranno installati.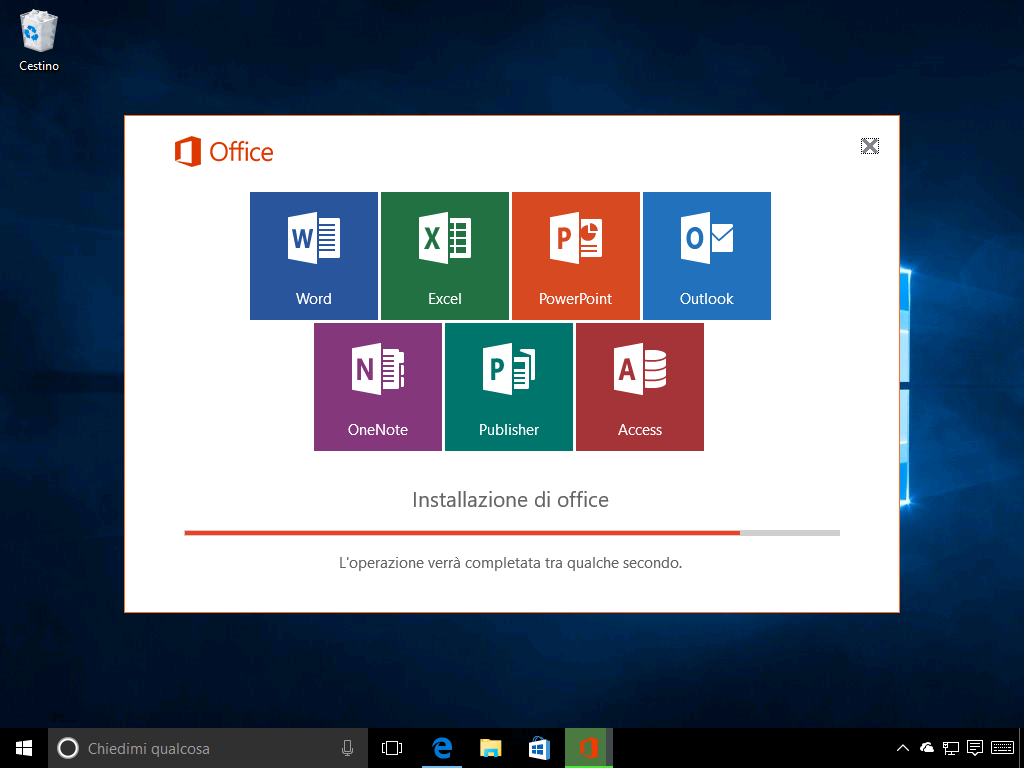
- Al termine dell’installazione cliccate Chiudi.
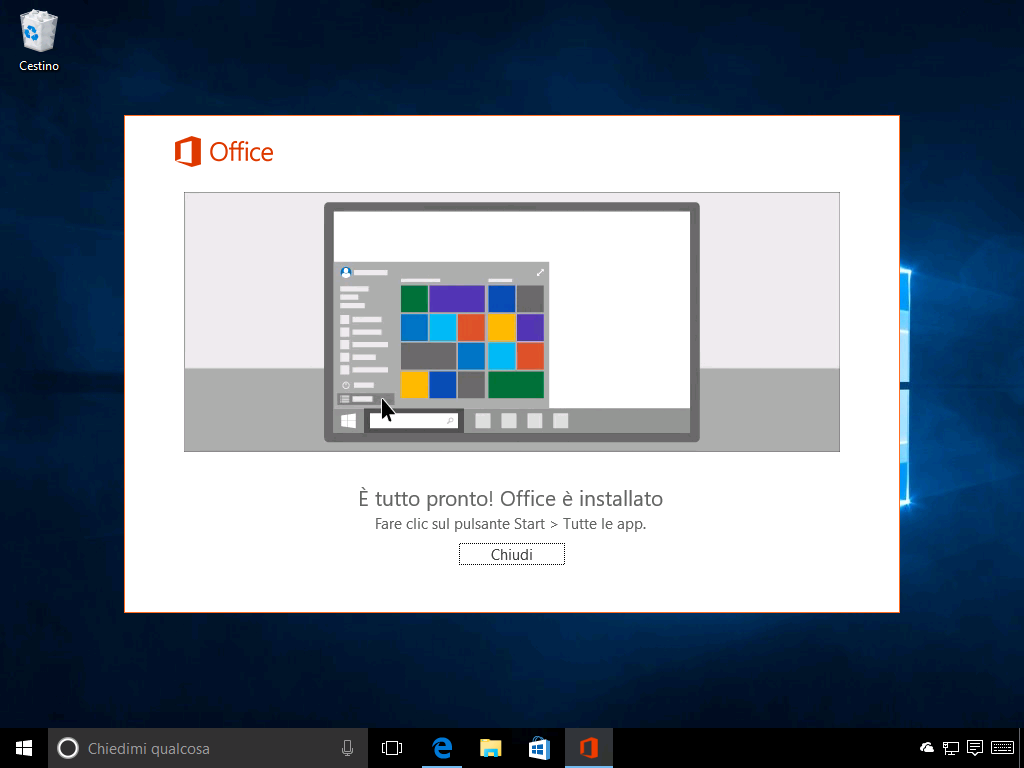
- Avviate un applicativo qualsiasi di Office (per esempio Word) ed accedete con l’Account Microsoft. Il sistema recupererà la licenza ed attiverà la copia in uso.
- Verranno visualizzate delle Informazioni importanti. Office informerà l’utente che verranno attivati gli aggiornamenti automatici. Inoltre è possibile leggere il Contratto di licenza. Cliccate Accetta.
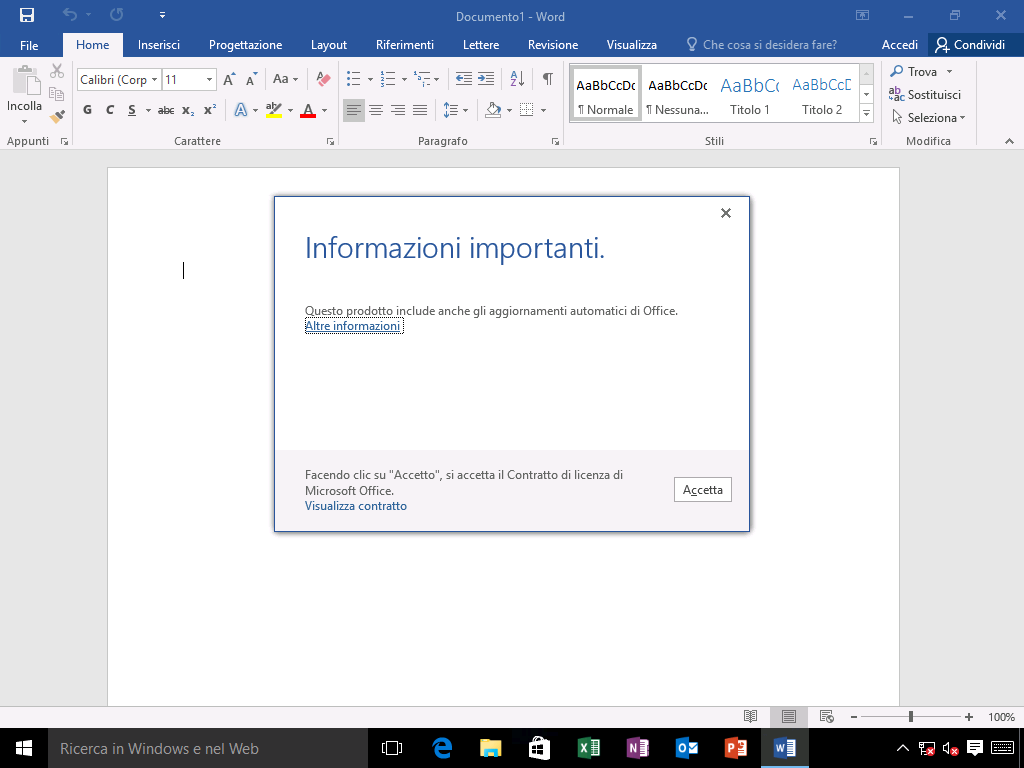
- Verranno visualizzati i tipi di file predefiniti da utilizzare in Microsoft Word, PowerPoint e Excel. Scegliere in base alle proprie necessità.
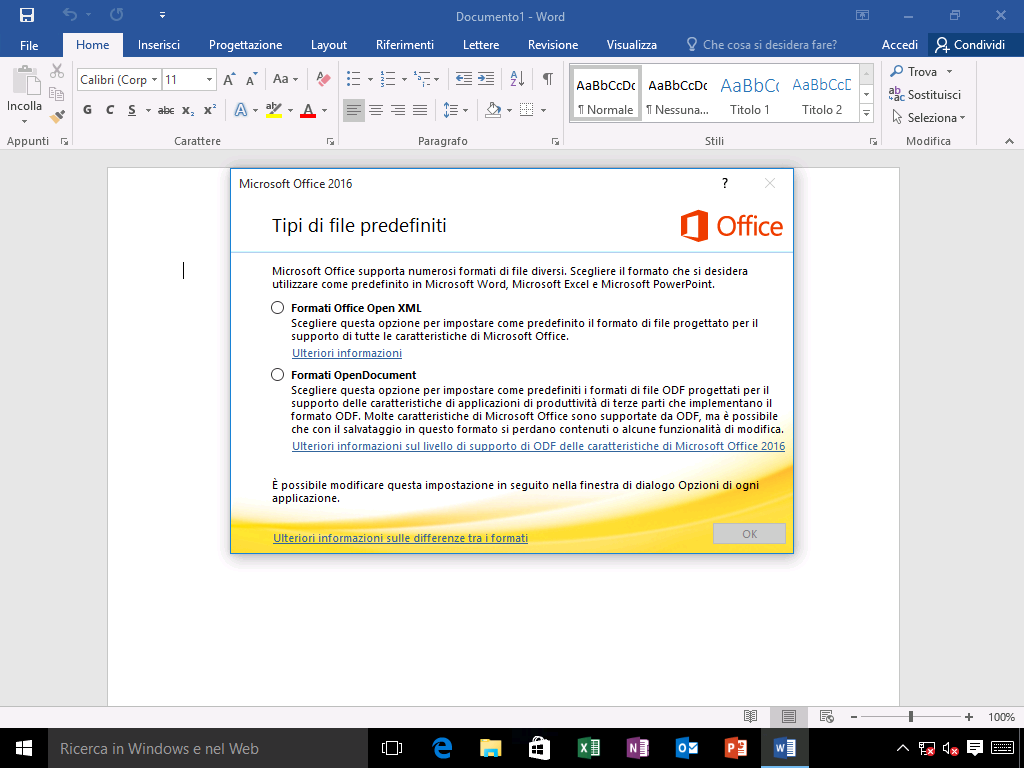
- Verificare che la copia di Office sia stata attivata senza problemi recandovi in File > Account.
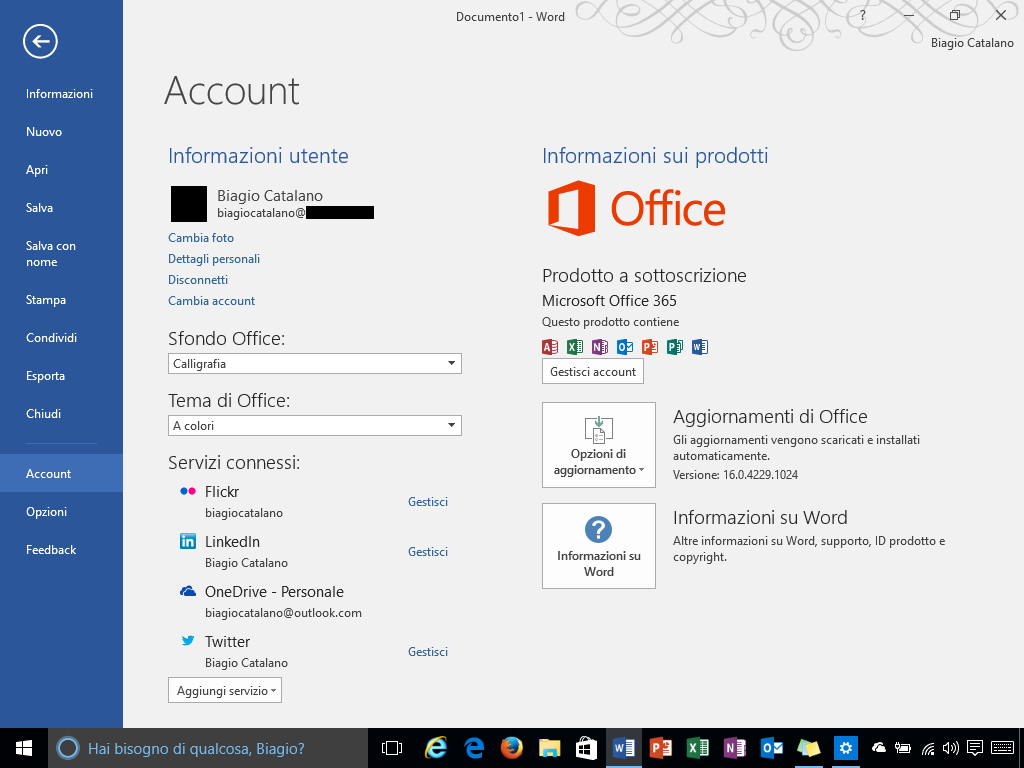
COME INSTALLARE OFFICE 2016
Nel video abbiamo mostrato come eseguire l’installazione di Office 2016. Qui di seguito c’è la stessa guida in versione testo + screenshot:
- Acquistate la versione di Office 2016 che meglio risponde alle vostre esigenze.
- Da Windows 8 in poi è possibile montare il file .ISO direttamente in Esplora file. Altrimenti potete utilizzare un programma come Daemon Tools o utilizzare WinRAR per estrarre i file di installazione.
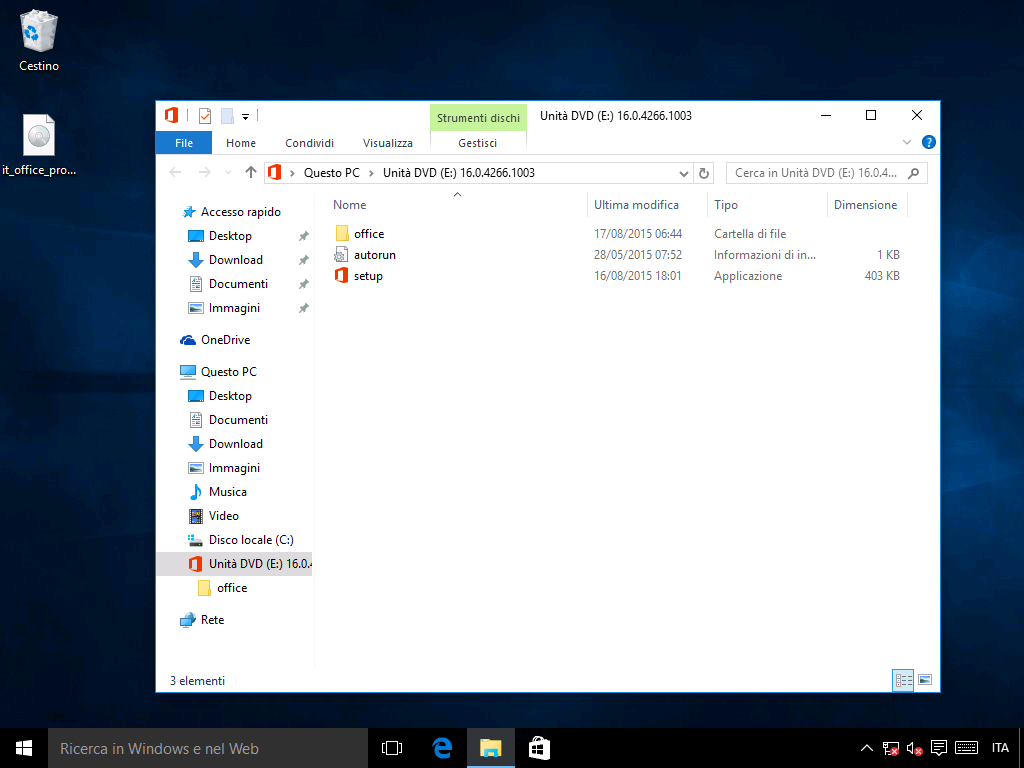
- Eseguite il file setup.exe cliccandolo due volte con il tasto sinistro del mouse (o in alternativa cliccate con il tasto destro del mouse e selezionate Apri).
- Cliccate Sì alla finestra di Controllo dell’account utente.
- L’installazione di Office 2016 verrà avviata, attendete.
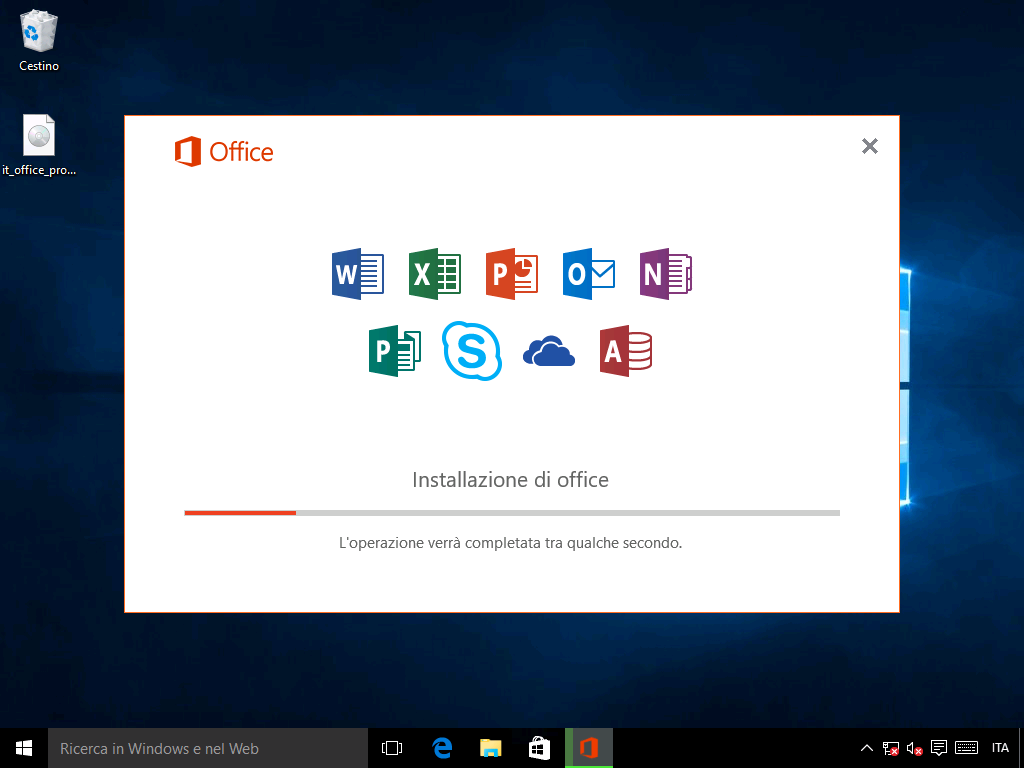
- Al termine dell’installazione cliccate Chiudi.
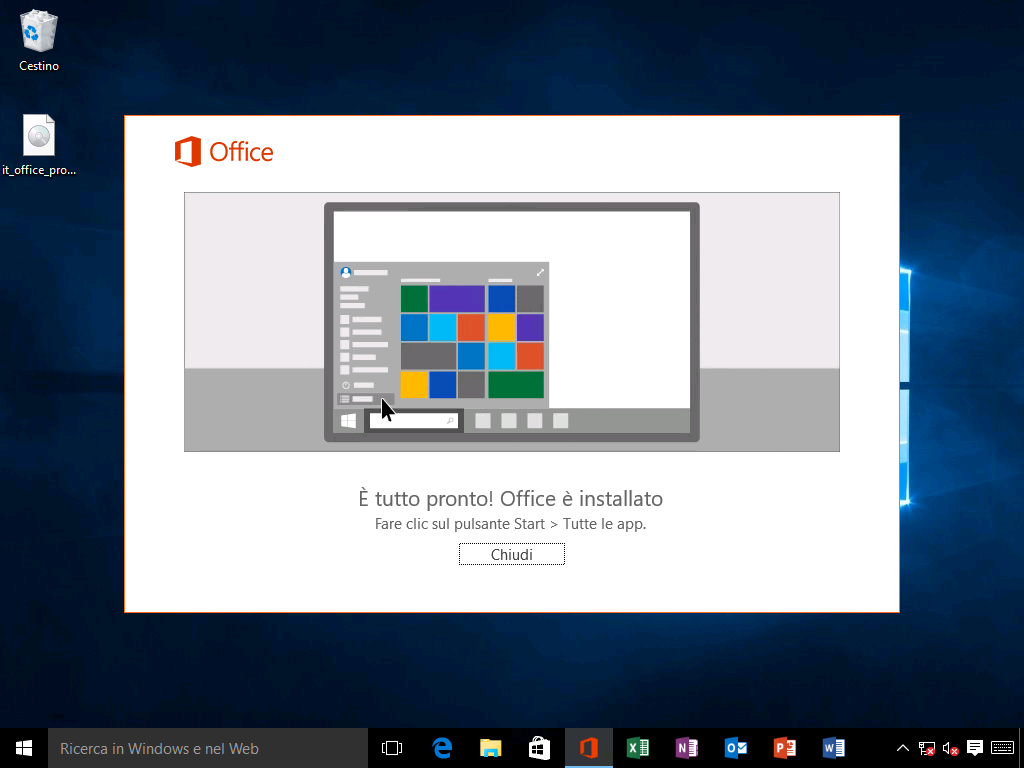
- Avviate un applicativo qualsiasi di Office (per esempio Word). Immettete il codice Product Key e cliccate Continua. Se il computer è connesso alla rete effettuerà l’attivazione automaticamente. Se il computer non è connesso alla rete verrà richiesto di eseguire l’attivazione telefonica che permetterà di attivare la copia di Office semplicemente chiamando un numero verde gratuito (o un numero a pagamento) e seguendo le istruzioni.
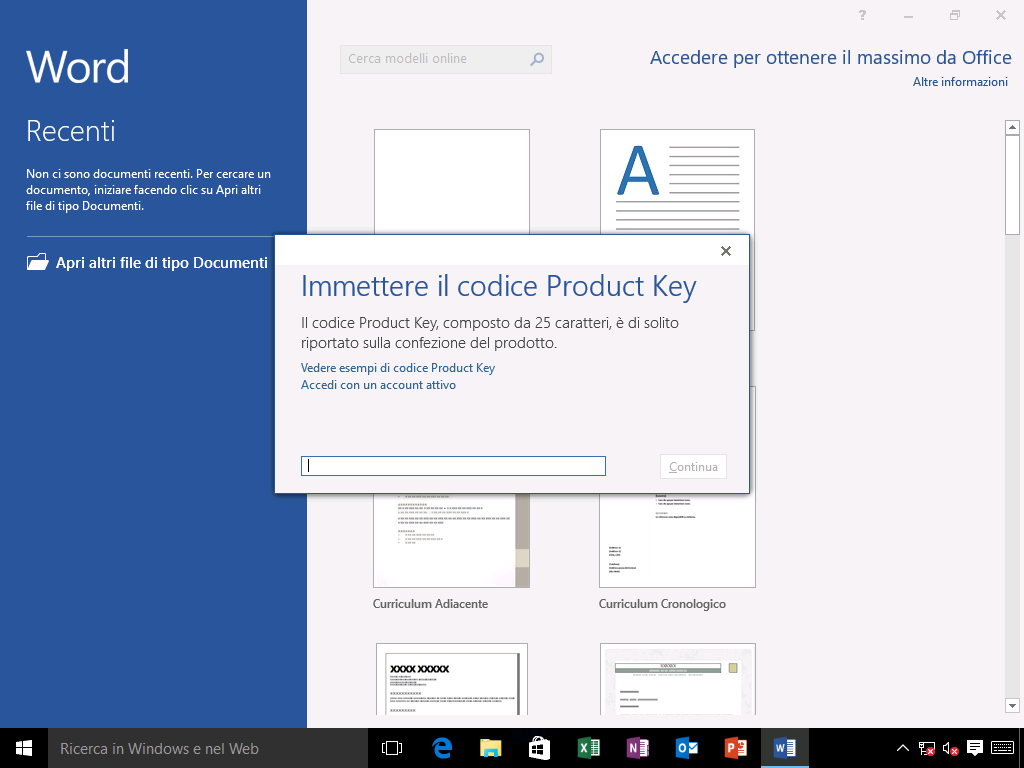
- Verranno visualizzate delle Informazioni importanti. Office informerà l’utente che verranno attivati gli aggiornamenti automatici. Inoltre è possibile leggere il Contratto di licenza. Cliccate su Accetta.
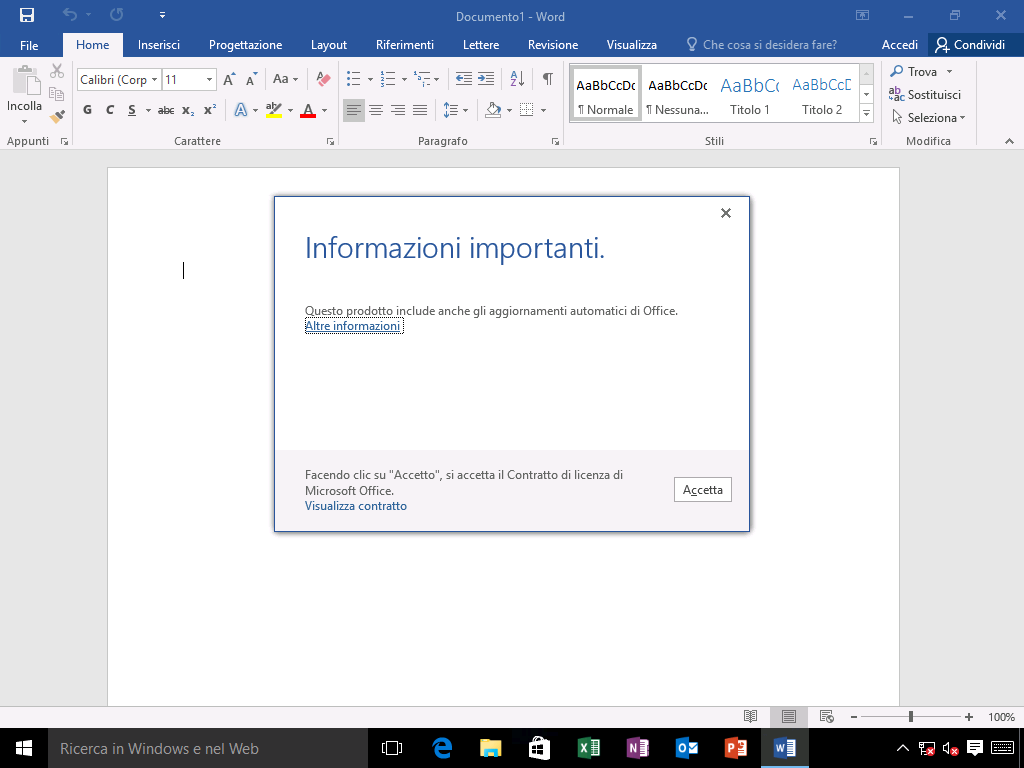
- Verranno visualizzati i tipi di file predefiniti da utilizzare in Microsoft Word, PowerPoint e Excel. Scegliere in base alle proprie necessità.
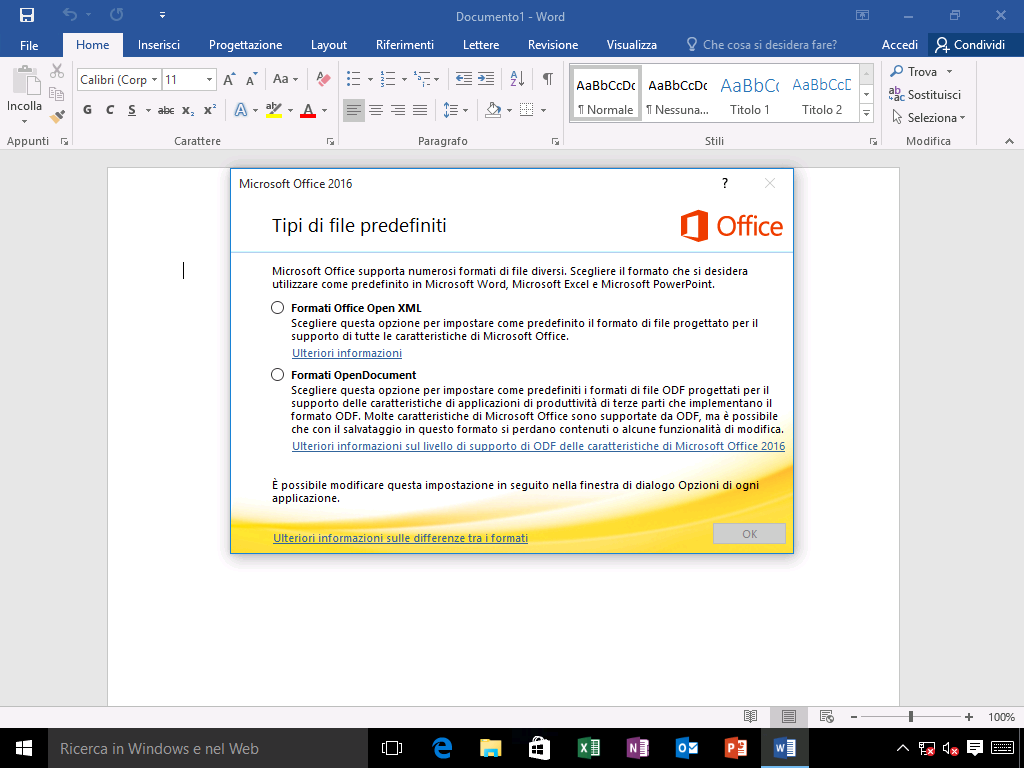
- Verificare che la copia di Office sia stata attivata senza problemi recandovi in File > Account.
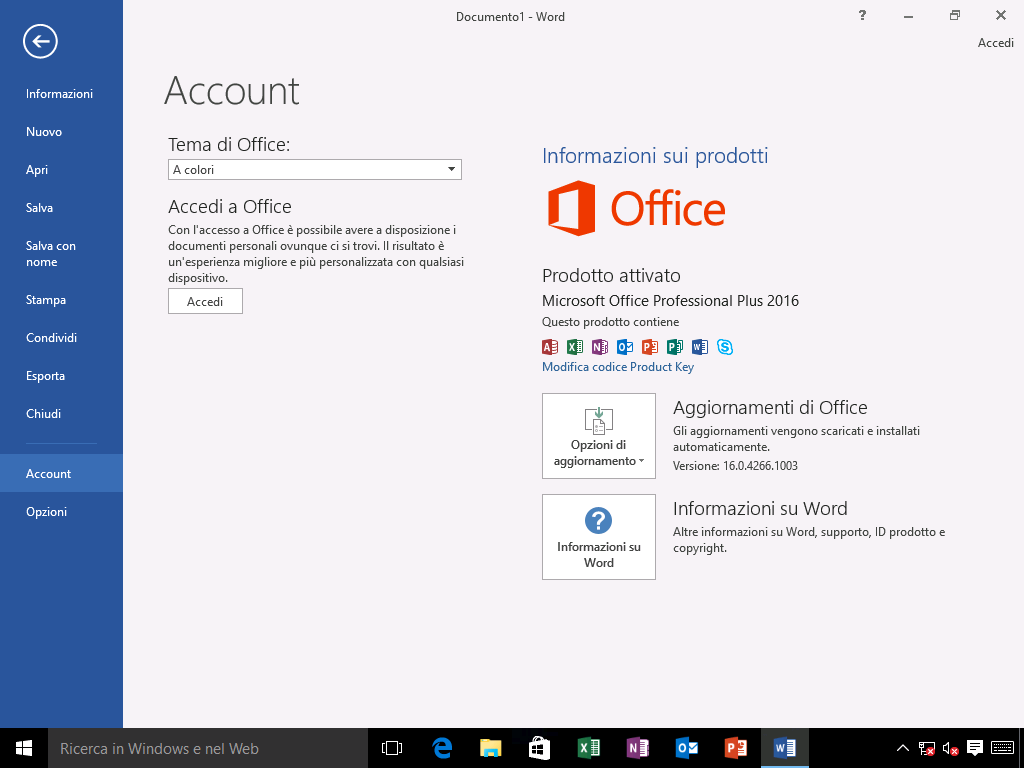
Avete installato l’ultima versione di Office senza problemi? Diteci la vostra nei commenti e, se avete trovato utile questa guida, non dimenticate di condividerla con i vostri amici.
Articolo di Windows Blog Italia












