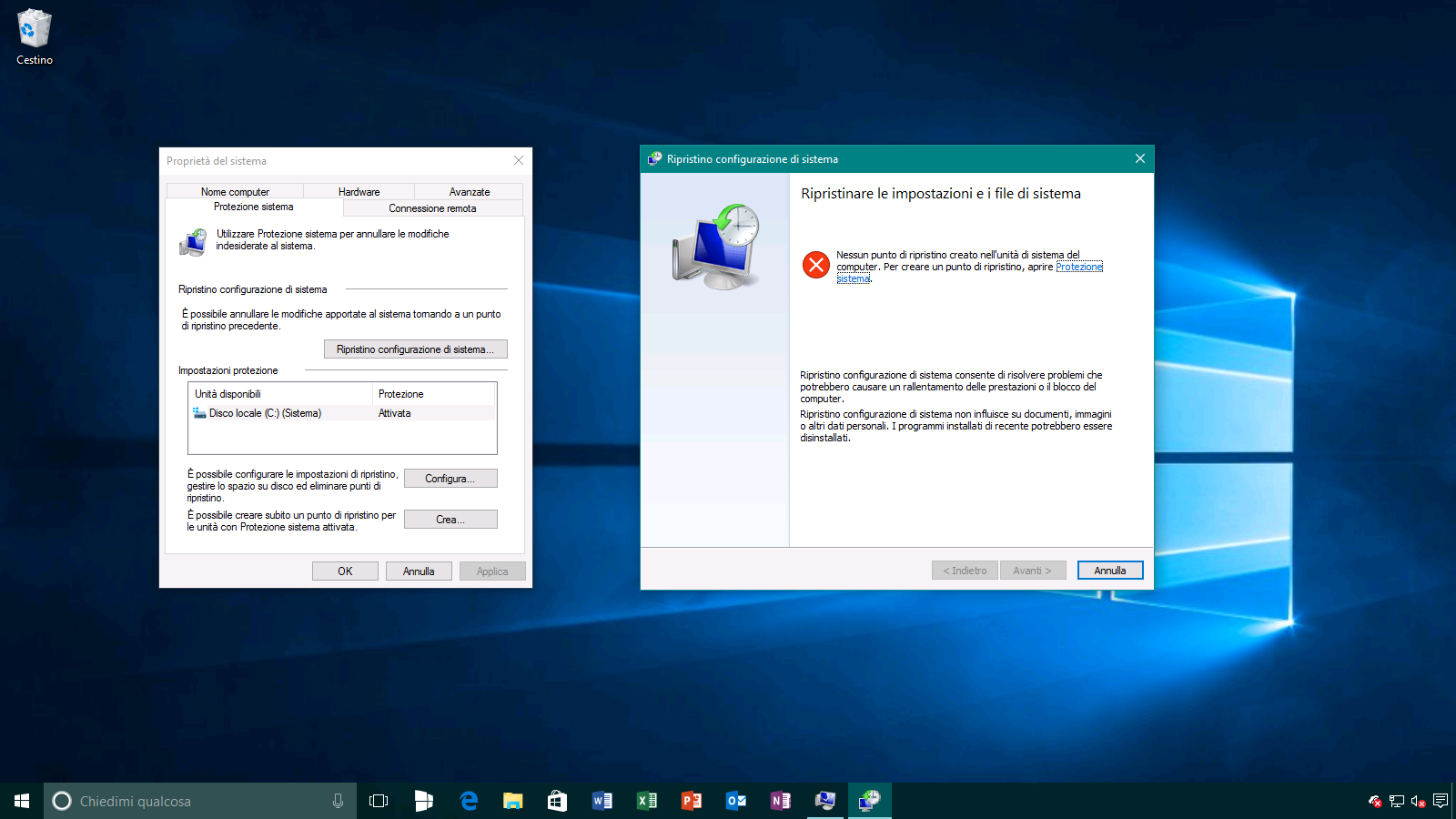
Ripristino configurazione sistema è una utility presente da diverse versioni di Windows. Consente di risolvere i problemi che potrebbero causare un rallentamento delle prestazioni o il blocco del computer. Non intacca documenti, immagini o altri dati personali, ma i programmi installati di recente potrebbero essere disinstallati. Vediamo come utilizzare al meglio questa utility in Windows 10.
ATTIVARE RIPRISTINO CONFIGURAZIONE SISTEMA
Per attivare Ripristino configurazione di sistema sul proprio PC/tablet Windows 10:
- Digitate nel box di ricerca Crea un punto di ripristino (o in alternativa recatevi in Pannello di controllo > Sistema e sicurezza > Sistema > a sinistra cliccate Impostazioni di sistema avanzate > recatevi nella scheda Protezione sistema).
- Cliccate su Configura… vicino alla dicitura È possibile configurare le impostazioni di ripristino, gestire lo spazio su disco ed eliminare punti di ripristino.
- Nella nuova schermata selezionate Attiva protezione sistema ed impostate l’Utilizzo dello spazio su disco su un valore compreso tra il 2 % e il 5 %.
- Cliccate su Applica e poi su OK.
CREARE UN PUNTO DI RIPRISTINO DEL SISTEMA
Per creare un punto di ripristino del sistema:
- Digitate nel box di ricerca Crea un punto di ripristino (o in alternativa recatevi in Pannello di controllo > Sistema e sicurezza > Sistema > a sinistra cliccate Impostazioni di sistema avanzate > recatevi nella scheda Protezione sistema).
- Cliccate su Crea… vicino alla dicitura È possibile creare subito un punto di ripristino per le unità con Protezione sistema attivata.
- Digitate una descrizione per identificare il punto di ripristino – per esempio Punto di ripristino WindowsBlogItalia – e cliccate Crea.
- Attendere durante la creazione del punto di ripristino.
- Se l’operazione verrà eseguita correttamente apparirà il messaggio Creazione del punto di ripristino completa. Cliccate Chiudi.
UTILIZZARE RIPRISTINO CONFIGURAZIONE SISTEMA
In caso di problemi con il computer è possibile utilizzare lo strumento di Ripristino configurazione sistema per tornare ad uno stato precedente. Se invece desiderate reimpostare/formattare Windows 10 senza DVD d’installazione vi ricordiamo la nostra guida.
Per ripristinare il computer ad uno stato precedente utilizzando Ripristino configurazione sistema:
- Digitate nel box di ricerca Crea un punto di ripristino (o in alternativa recatevi in Pannello di controllo > Sistema e sicurezza > Sistema > a sinistra cliccate Impostazioni di sistema avanzate > recatevi nella scheda Protezione sistema).
- Cliccate Ripristino configurazione sistema…. Nella nuova finestra cliccate Avanti >.
- Selezionate un punto di ripristino e cliccate Avanti >.
- Cliccate Fine. Verrà visualizzato un ultimo avviso prima di continuare. Cliccate Sì.
- Attendete la preparazione del ripristino del sistema.
- Il sistema verrà riavviato per eseguire il ripristino. Attendete.
- Al riavvio un messaggio notificherà l’avvenuto ripristino del sistema.
EXTRA
Abbiamo visto come usare Ripristino configurazione sistema direttamente da Windows. E se, per un problema, Windows non si avviasse? Tranquilli, abbiamo la soluzione:
- Riavviare il PC/tablet con il supporto di installazione (DVD o pen drive) di Windows 10 ed avviate il boot dal supporto.
- Selezionate Lingua da installare, Formato ora e valuta e Layout di tastiera o metodo di input e cliccate Avanti.
- Cliccate – in basso a sinistra – Ripristina il computer.
- Se si tratta di un PC con il vecchio BIOS seguite quanto scritto in UTILIZZARE RIPRISTINO CONFIGURAZIONE SISTEMA (paragrafo in questa guida).
Se si tratta di un PC con il nuovo UEFI continuate la lettura. - Selezionate Risoluzione dei problemi.
- Cliccate Opzioni avanzate.
- Cliccate Ripristino del sistema.
- Selezionate il sistema operativo.
- Seguite quanto scritto in UTILIZZARE RIPRISTINO CONFIGURAZIONE SISTEMA (paragrafo in questa guida).
Avete mai fatto ricorso all’utility Ripristino configurazione sistema? Avete risolto i vostri problemi? Diteci la vostra nei commenti.
Articolo di Windows Blog Italia
Fonte | Windows Central