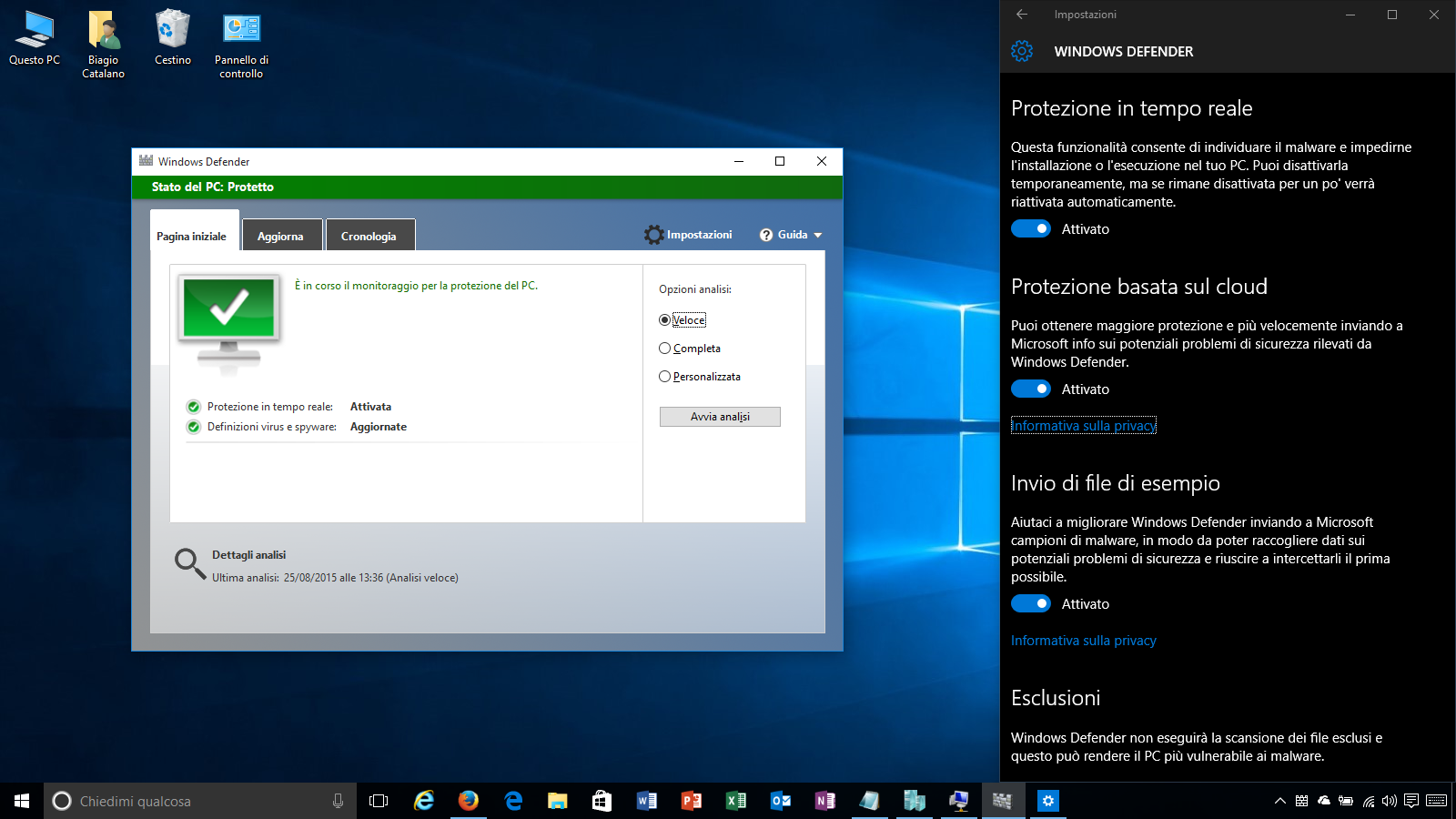
Windows Defender è l’antivirus gratuito preinstallato in Windows 10 e Windows 8. Precedentemente, in Windows 7, Vista e XP, si installava come software facoltativo e prendeva il nome di Microsoft Security Essentials.
I vantaggi di Windows Defender rispetto agli altri antivirus riguardano il fatto che sia gratuito, profondamente integrato nel sistema operativo, molto leggero, poco invadente e abbastanza forte nell’individuare le minacce.
Nonostante ciò qualcuno potrebbe volerlo disinstallare per rimpiazzarlo con antivirus di terze parti; vediamo come fare.
DISATTIVARE TEMPORANEAMENTE WINDOWS DEFENDER
Per disattivare temporaneamente Windows Defender basta:
- Recarsi in Impostazioni > Aggiornamento e sicurezza > Windows Defender;
- Disattivare la voce Protezione in tempo reale;
- Per completezza è possibile disabilitare anche Protezione basata sul cloud e Invio file di esempio;
Per riabilitarlo basta riattivare le voci ai punti 2 e 3, oppure riavviare il sistema operativo.
DISATTIVARE PERMANENTEMENTE WINDOWS DEFENDER
ATTENZIONE | Questa modifica è consigliata ad un utente esperto, il blog non si assume nessuna responsabilità per eventuali danni provocati da questa guida. È consigliabile creare un punto di ripristino prima di continuare.
Per disattivare permanentemente Windows Defender basta:
- Eseguire i passi 1, 2 e 3 su come disattivare temporaneamente Windows Defender;
- Scaricare ed estrarre NoDefender da questo indirizzo;
- Eseguire come amministratore NoDefender.exe;
- Cliccare su Next, poi su Disable Windows Defender, nuovamente su Next ed infine su Exit.
Digitando nel box di ricerca Windows Defender un messaggio confermerà l’avvenuta disattivazione del servizio.
Riavviando il PC, Windows Defender continuerà a rimanere disattivato. Per riattivarlo basta:
- Digitare nel box di ricerca Servizi (o in alternativa recarsi in Pannello di controllo > Sistema e sicurezza > Strumenti di amministrazione > Servizi);
- Individuare Servizio Windows Defender e, dopo aver cliccato con il tasto destro, selezionare Proprietà;
- Cliccare su Avvia.
DISINSTALLARE WINDOWS DEFENDER DA WINDOWS 10
ATTENZIONE | Questa modifica è consigliata ad un utente esperto, il blog non si assume nessuna responsabilità per eventuali danni provocati da questa guida. È consigliabile creare un punto di ripristino prima di continuare.
Per disinstallare Windows Defender integrato in Windows 10 basta:
- Premere contemporaneamente i tasti Windows + R per aprire la finestra di dialogo Esegui;
- Digitare il comando sc stop windefend e premere Invio;
- Premere contemporaneamente i tasti Windows + R per aprire la finestra di dialogo Esegui;
- Digitare il comando sc delete windefend e premere Invio;
- Digitare nel box di ricerca regedit;
- Navigare fino a HKEY_LOCAL_MACHINE\SOFTWARE\Microsoft\Windows\CurrentVersion\Explorer\ControlPanel\NameSpace\{D8559EB9-20C0-410E-BEDA-7ED416AECC2A};
- Tasto destro su {D8559EB9-20C0-410E-BEDA-7ED416AECC2A}, selezionare Autorizzazioni… quindi Avanzate;
- Cliccare su Cambia vicino Proprietario;
- Nel campo Immettere il nome dell’oggetto da selezionare digitare SYSTEM e cliccare su Controlla nomi; se verrà riconosciuto, diventerà sottolineato;
- Premere OK;
- Mettere la spunta a Sostituisci proprietario per sottocontenitori e oggetti e cliccare su OK;
- Selezionare SYSTEM dal campo Utenti e gruppi e nel campo Autorizzazioni per SYSTEM mettere la spunta alla voce Consenti a Controllo completo e cliccare su OK;
- Cancellare la chiave {D8559EB9-20C0-410E-BEDA-7ED416AECC2A};
- Ripetere l’operazione per la chiave HKEY_LOCAL_MACHINE\SOFTWARE\Microsoft\Windows Defender;
- Acquisire il controllo delle seguenti cartelle e cancellarle:
C:\Program Files\Windows Defender
C:\ProgramData\Microsoft\Windows Defender
C:\Program Files (x86)\Windows Defender (solo sui sistemi a 64-Bit)
Per acquisire il controllo di una cartella basta cliccare con il tasto destro su di essa e selezionare la voce Proprietà. Selezionare la scheda Sicurezza ed seguire lo stesso procedimento effettuato per le chiavi di registro di sistema. - Riavviare il computer.
Utilizzate oppure no Windows Defender? Diteci la vostra nei commenti.
Articolo di Windows Blog Italia
Fonte | Winaero