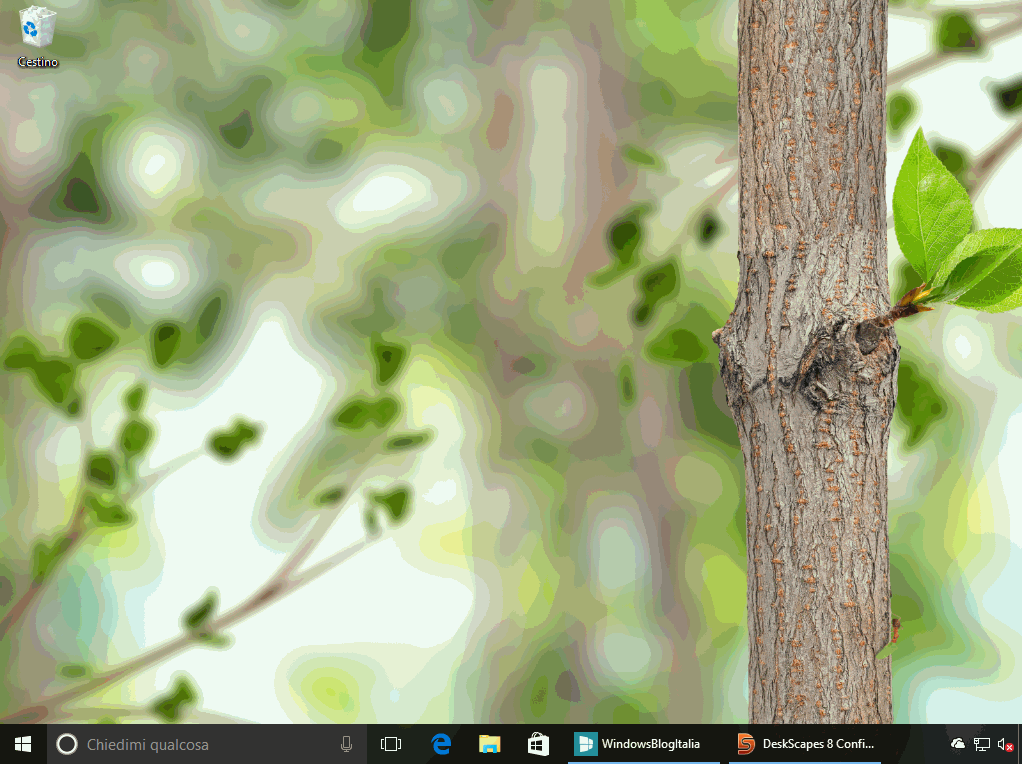
Correva il lontano 2007 quando Microsoft, in alcune edizioni di Windows Vista, proponeva DreamScene, una funzionalità aggiuntiva che permetteva di usare un filmato o una presentazione di fotografie al posto della classica immagine statica. Nelle edizioni successive questa funzionalità è stata rimossa poiché troppo affamata di risorse.
Nel frattempo i PC sono cambiati, così come il sistema operativo. In Windows 10 sono presenti diverse opzioni per personalizzare lo sfondo del Desktop, ma manca l’opzione per usare un filmato. Dopo aver visto la guida per applicare temi di terze parti, vi mostreremo come aggiungere questa feature.
ATTENZIONE | L’installazione è sconsigliata su macchine poco potenti. Il programma impegna un discreto quantitativo di CPU e RAM.
Per usare uno sfondo animato sul Desktop in Windows 10:
- Scaricate DeskScapes 8 dal questo link cliccando su Try it Free (prova gratuita di 30 giorni).
- Cliccate con il tasto destro del mouse sul file appena scaricato e poi scegliete Proprietà.
- Recatevi nella scheda Compatibilità, mettete la spunta a Esegui il programma in modalità compatibilità per, selezionate Windows 8 e cliccate OK.
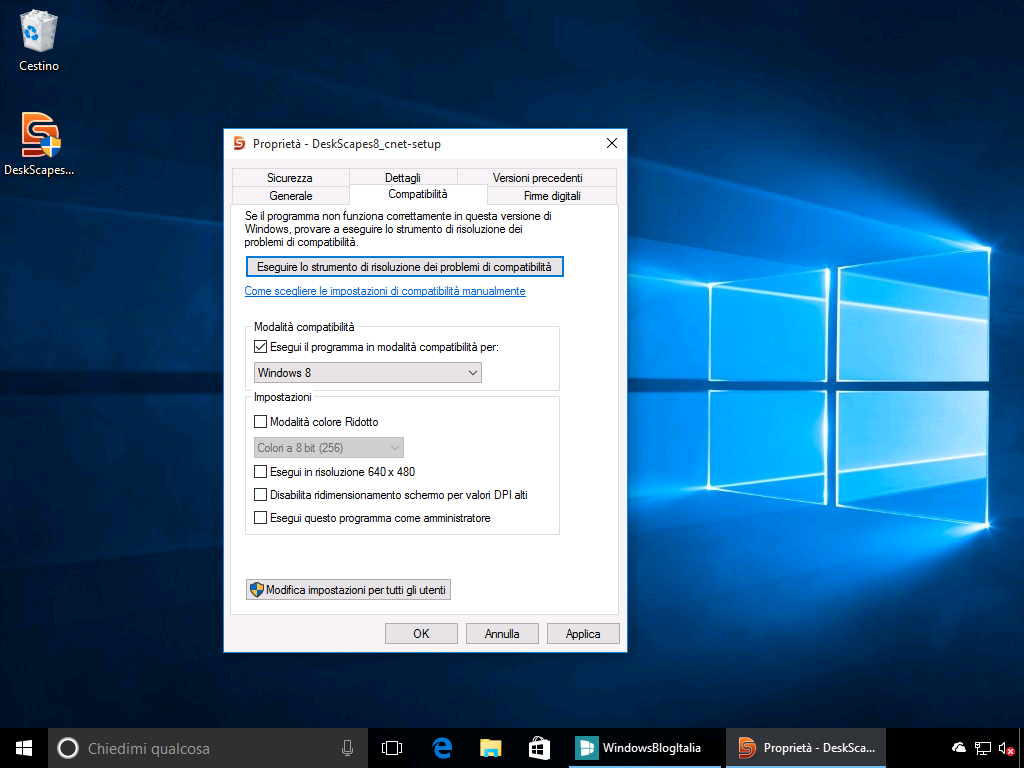
- Eseguite il file con un doppio click.
- Alla richiesta di Controllo dell’account utente cliccate su Sì.
- Leggete il contratto di licenza, accettatelo cliccando su I agree to the terms of this license agreement e cliccate su Next >.
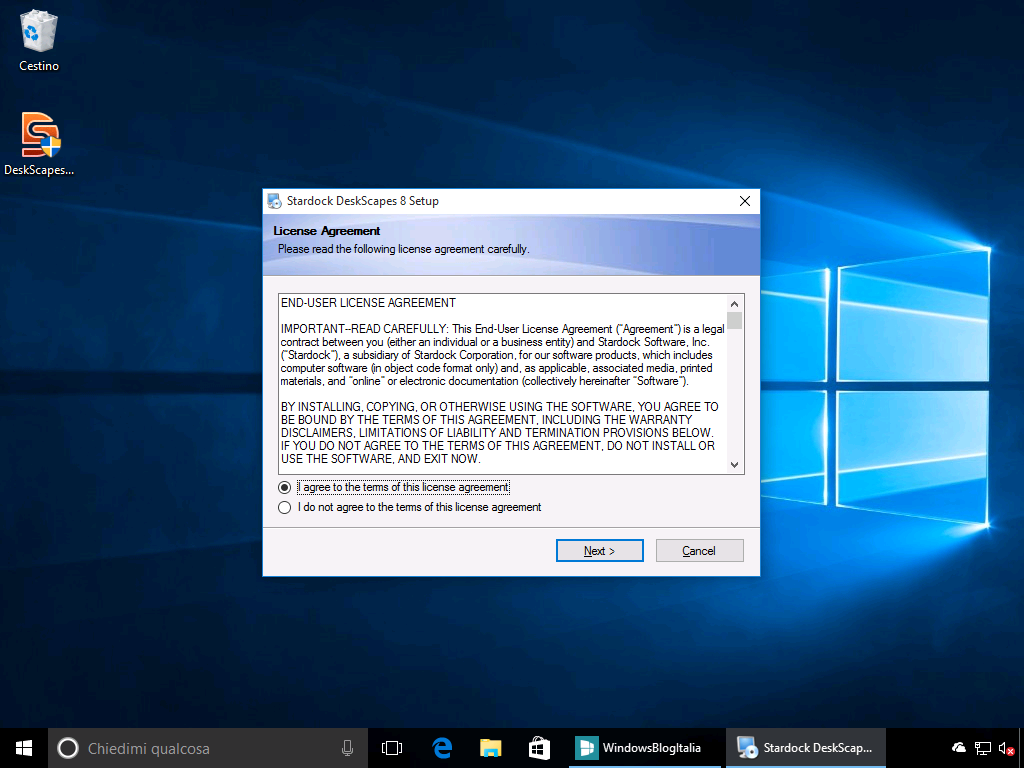
- Rifiutate l’installazione di eventuale software aggiuntivo togliendo la spunta a Yes, also install NOME-PROGRAMMA o cliccando su I decline e cliccate su Next >.
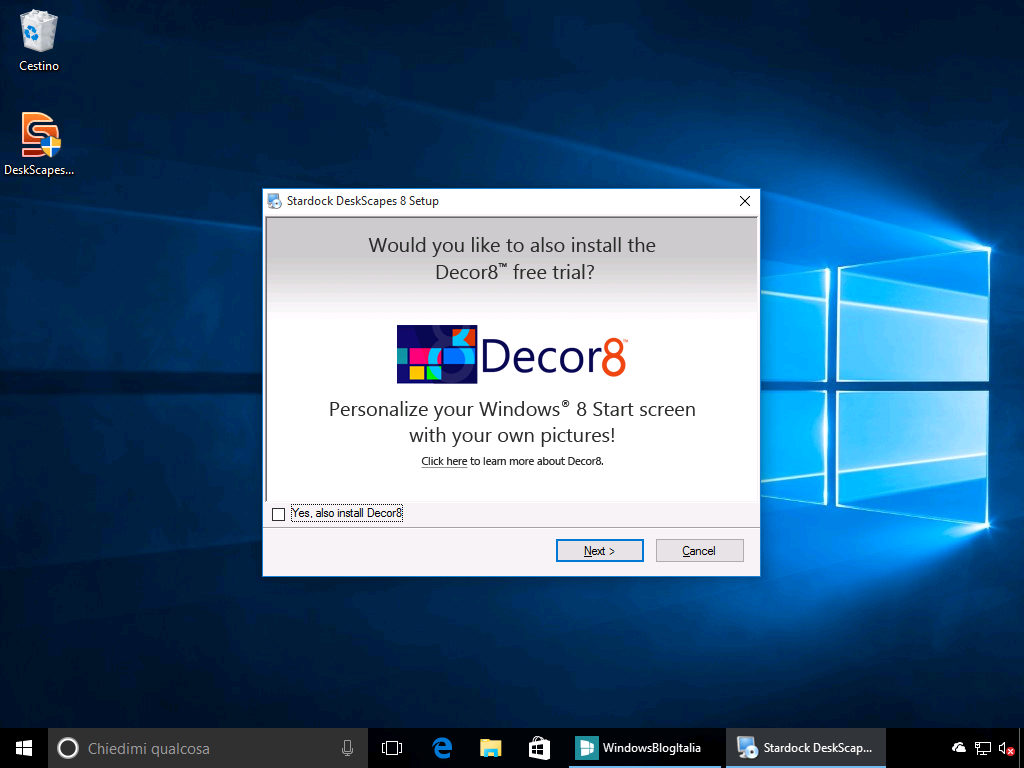
- Lasciate così come è il percorso di installazione e cliccate Next >.

- Partirà l’installazione – attendete.
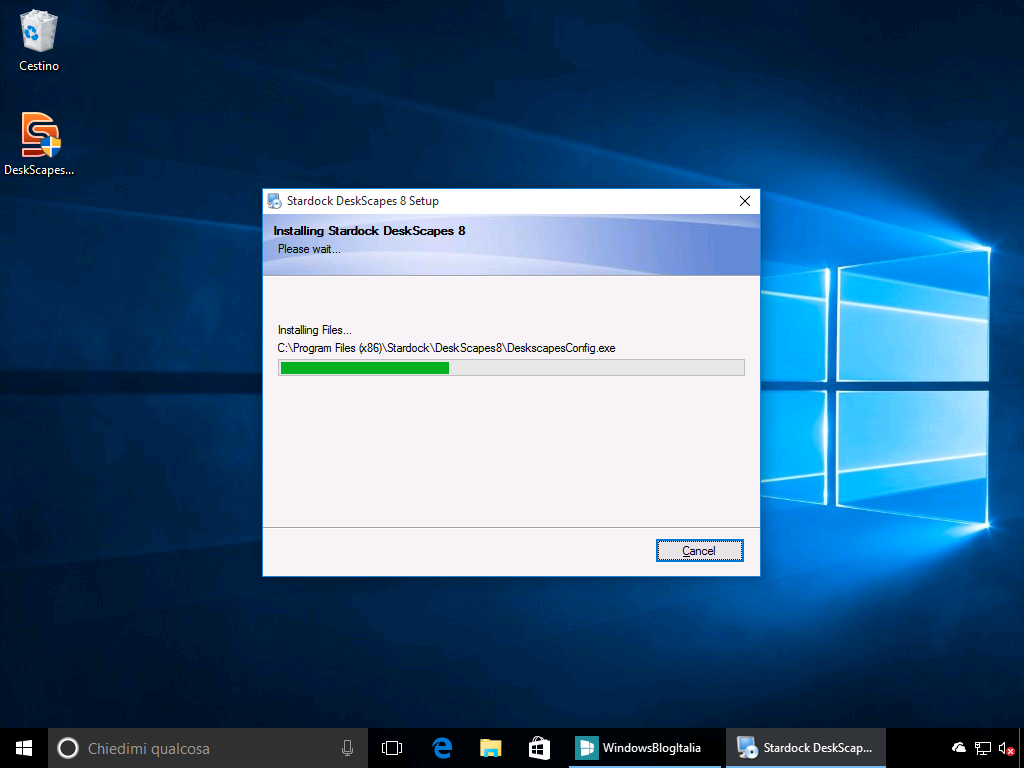
- Al termine dell’installazione sarà mostrata la schermata di attivazione. Cliccate su Start 30 Day Trial.
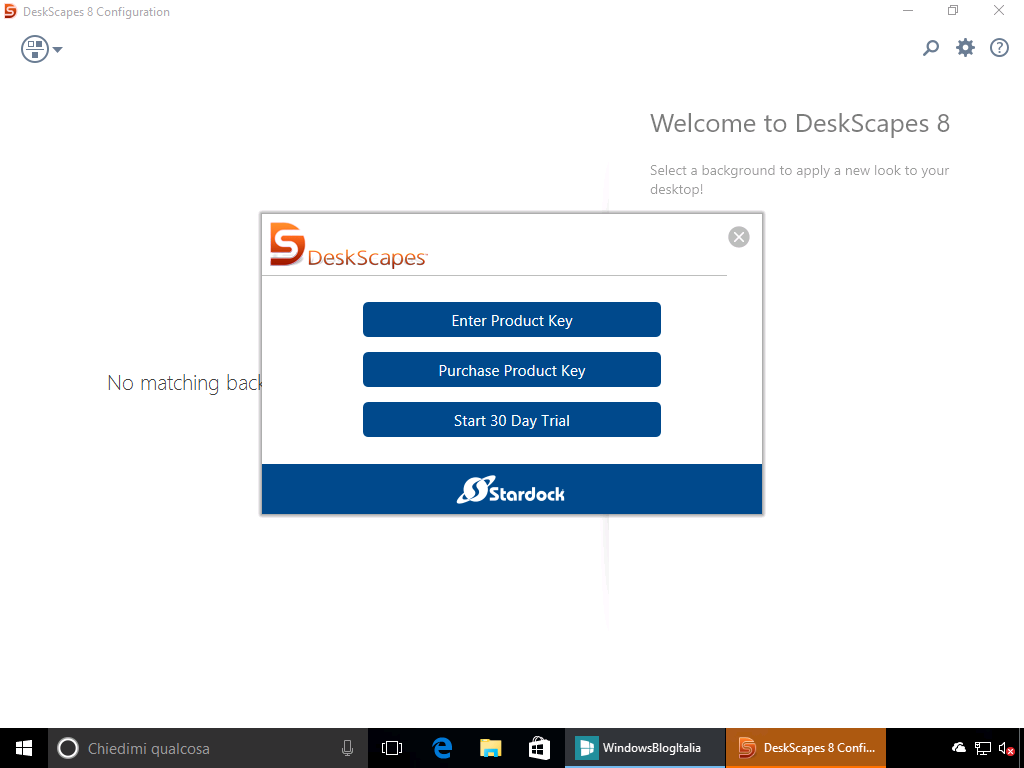
- Vi verrà chiesto di inserire un’email per eseguire la registrazione obbligatoria del software: fatelo e cliccate Continue.
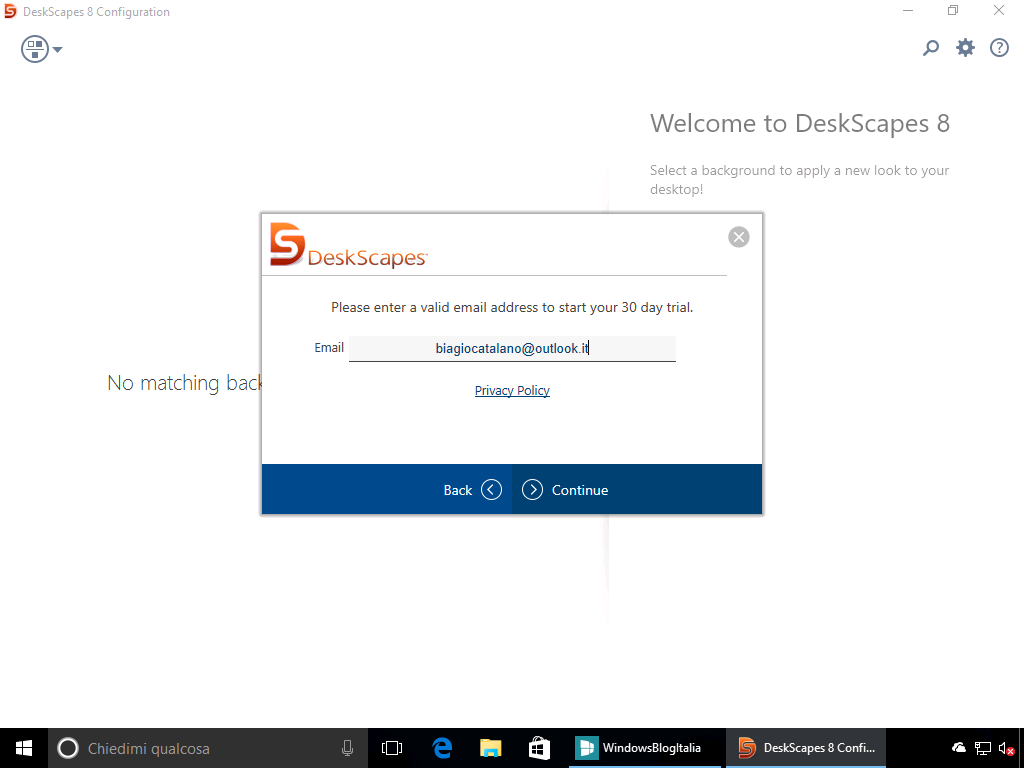
- Controllate posta elettronica. Troverete un’email (forse nella posta indesiderata) con la richiesta di attivazione dell’account. Eseguite le istruzioni e, al termine, cliccate su Continue all’interno del programma.
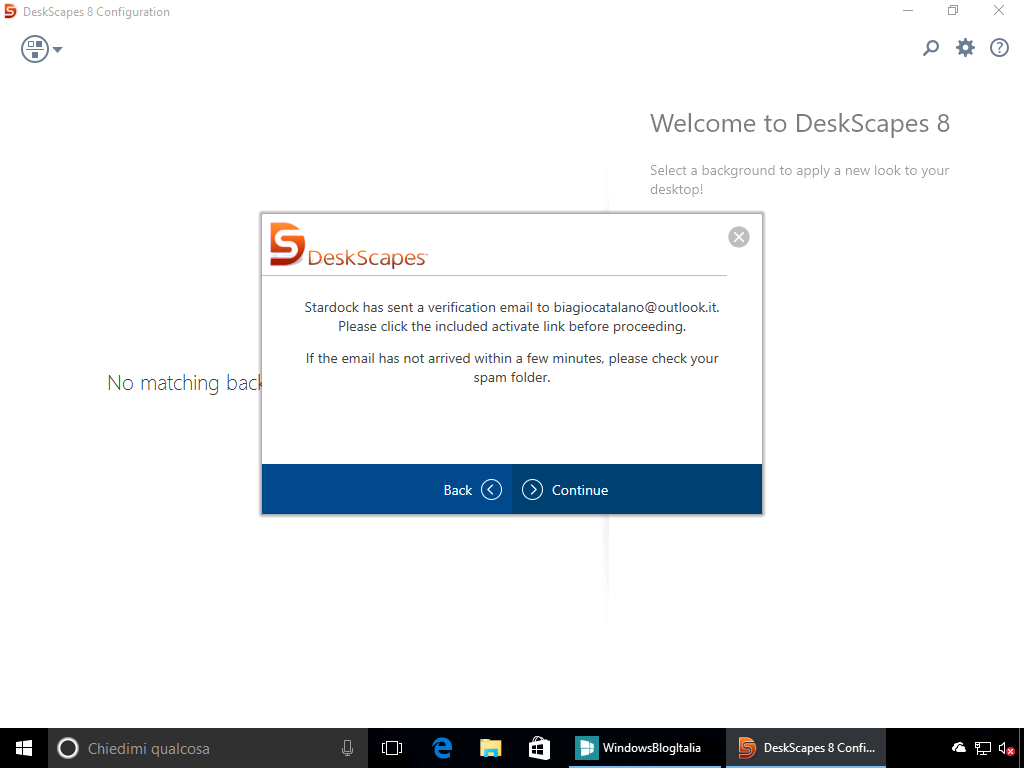
- Un avviso confermerà l’effettiva attivazione del software.
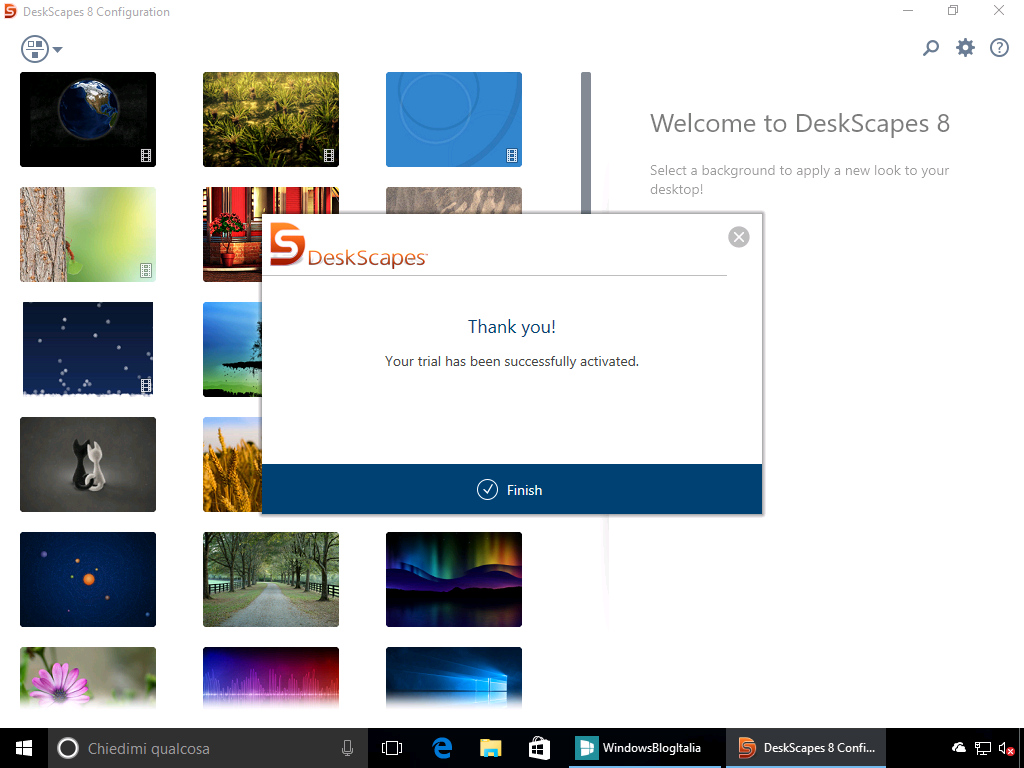
- Scegliete un video o una immagine e cliccate su Apply to my Desktop. Trovate una raccolta di sfondi animati a questo indirizzo.
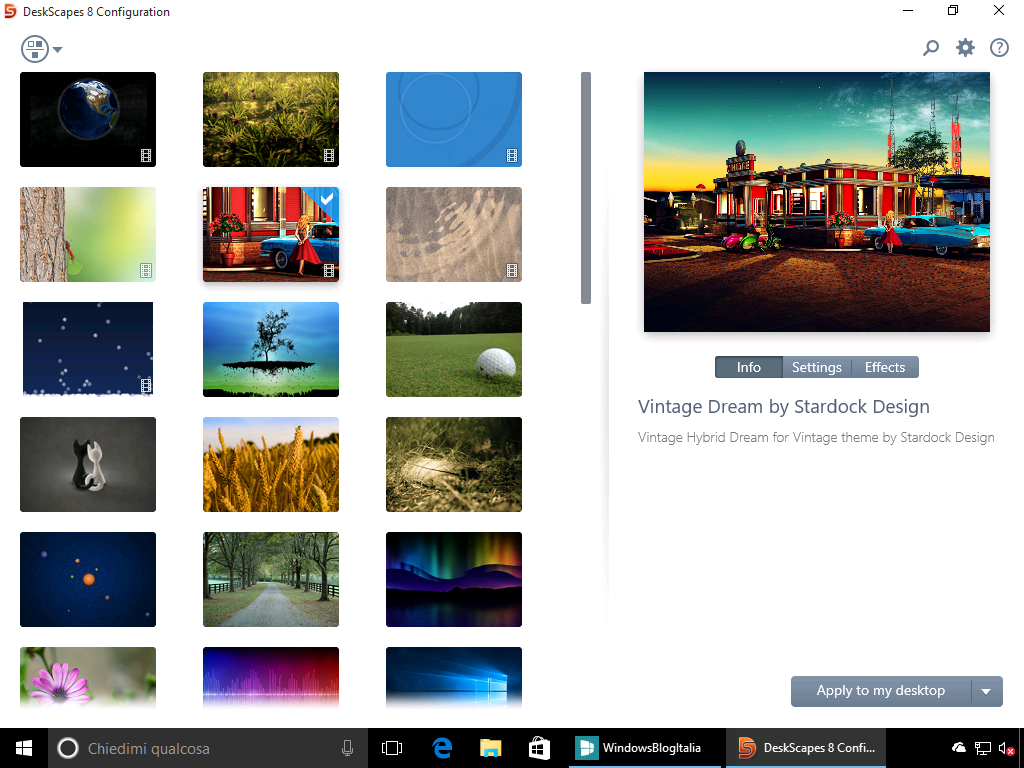
- Chiudendo il programma o semplicemente riducendolo ad icona potrete apprezzare le modifiche.
Preferite i classici sfondi statici del Desktop o un wallpaper animato? Diteci la vostra nei commenti.
Articolo di Windows Blog Italia
Fonte | Windows Central












