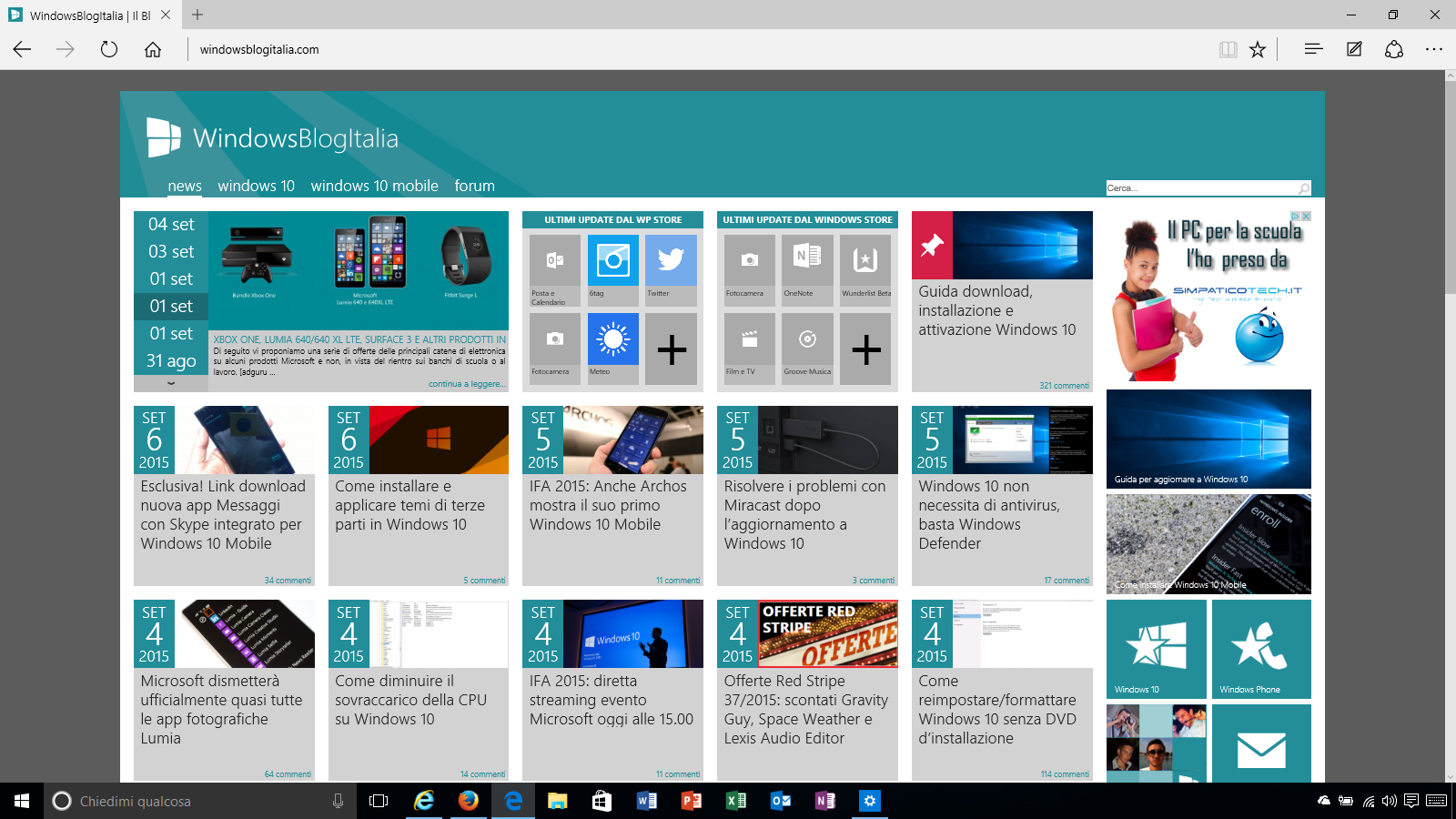
Microsoft Edge è il nuovo browser di Windows 10 che prende il posto di Internet Explorer. Permette di godere di un’esperienza Web del tutto nuova grazie a diverse funzionalità come la scrittura direttamente su una pagina web, la lettura senza distrazioni e la ricerca facilitata da Cortana. Vediamo come personalizzare il nuovo browser con qualche trucco e diversi suggerimenti.
NOTA | La seguente guida fa riferimento alla versione 20.10240.16384.0 di Microsoft Edge in esecuzione su Windows 10 Build 10240.
CAMBIARE IL PERCORSO DELLA CARTELLA PER IL DOWNLOAD DA GESTIONE FILE
Microsoft in Windows 10 ha pensato di creare delle cartelle che indicano un percorso virtuale utile al sistema per memorizzare i file. Una di queste cartelle è Download, che raccoglie i file scaricati dalla rete ed è utilizzata da Microsoft Edge come percorso per il salvataggio dei file. Fortunatamente è possibile cambiare tale impostazione predefinita.
Per cambiare il percorso della cartella Download:
- Aprite Esplora file, cliccate con il tasto destro su Download e scegliete Proprietà.
- Recatevi nella scheda Percorso, cliccate sul tasto Sposta e scegliete la nuova cartella come percorso di download dei file.
- Cliccate OK.
- Alla richiesta di conferma cliccate Sì.
CAMBIARE IL PERCORSO DELLA CARTELLA PER IL DOWNLOAD DA REGISTRO
ATTENZIONE | Questa modifica è consigliata ad un utente esperto, il blog non si assume nessuna responsabilità per eventuali danni provocati da questa guida.
Per cambiare il percorso della cartella per il download da registro:
- Individuate il nuovo percorso dove salvare i dati (ad esempio C:\Users\Biagio\Desktop).
- Digitate nel box di ricerca regedit.
- Navigate fino a HKEY_CURRENT_USER\Software\Microsoft\Windows\CurrentVersion\Explorer\User Shell Folders.
- Eseguite un doppio click sulla chiave {374DE290-123F-4565-9164-39C4925E467B} e nel campo Dati Valore sostituite il percorso individuato al punto 1.
- Riavviate il PC.
Per ripristinare il valore predefinito basta che rieseguiate la guida e nel campo Dati Valore sostituiate la stringa %USERPROFILE%\Downloads.
MOSTRARE IL PULSANTE HOME
Per impostazione predefinita Microsoft Edge non mostra il pulsante Home. Per cambiare questa scelta:
- Cliccate sui tre puntini (…) in alto a destra.
- Selezionate Impostazioni.
- Cliccate su Visualizza impostazioni avanzate.
- Attivate la voce Mostra pulsante Home e specificate la home page da mostrare.
MODIFICARE LA PAGINA INIZIALE
Per impostazione predefinita Microsoft Edge mostra la pagina iniziale con le ultime notizie ed una barra di ricerca. Per cambiare questa scelta:
- Cliccate sui tre puntini (…) in alto a destra.
- Selezionate Impostazioni.
- Alla voce Apri con scegliete una delle seguenti opzioni:
– Pagina iniziale: la pagina predefinita con le ultime notizie e una barra di ricerca.
– Pagina Nuova scheda: permette di scegliere se aprire siti principali e contenuto consigliato, siti principali oppure una pagina vuota.
– Pagine precedenti: le ultime pagine visualizzate.
– Una o più pagine specifiche: la classica home pagine (WindowsBlogItalia, Bing o Google).
COLORE DEL TEMA
Per impostazione predefinita il tema di Microsoft Edge è chiaro. Per cambiare questa scelta:
- Cliccate sui tre puntini (…) in alto a destra.
- Selezionate Impostazioni.
- Alla voce Scegli un tema scegliete Chiaro o Scuro.
PREFERITI
Per mostrare la barra dei preferiti:
- Cliccate sui tre puntini (…) in alto a destra.
- Selezionate Impostazioni.
- Attivate la voce Mostra barra Preferiti.
Per visualizzare tutti i preferiti:
- Cliccate sull’hub contenente i preferiti, l’elenco di lettura, la cronologia e i download (quello con l’icona delle tre linee in alto a destra).
- Selezionate Preferiti (icona raffigurante una stella).
Per importare i preferiti da un altro browser:
- Cliccate sui tre puntini (…) in alto a destra.
- Selezionate Impostazioni.
- Cliccate su Importa i Preferiti da un altro browser.
- Scegliete il browser (per esempio Internet Explorer) e cliccate su Importa.
- Attendere la visualizzazione della scritta Fatto.
Per aggiungere un sito web ai preferiti:
- Recatevi al sito web da aggiungere ai preferiti.
- Nella barra degli indirizzi, cliccate sull’icona a forma di stella.
- Modificate eventualmente il Nome ed il percorso dove salvarlo (Crea in) e cliccate su Aggiungi.
ELENCO DI LETTURA, CRONOLOGIA E DOWNLOAD
Nel nuovo browser Microsoft ha deciso di riunire in un unico posto i preferiti, l’elenco di lettura, la cronologia ed i download. Per accedere a queste opzioni basta cliccare sull’icona con le tre linee in alto a destra.
I preferiti raccolgono tutti i siti di vostro gradimento. L’elenco di lettura contiene gli articoli salvati da leggere in un secondo momento. La cronologia contiene l’elenco dei siti web visitati ed offre la possibilità di cancellarli. I download permettono di visualizzare i file scaricati.
PRIVACY E SERVIZI
Microsoft Edge offre diverse funzionalità per tutelare la privacy e per modificare i servizi disponibili. Per accedere a queste funzioni:
- Cliccate sui tre puntini (…) in alto a destra.
- Selezionate Impostazioni.
- Cliccate su Visualizza impostazioni avanzate.
La sezione Privacy e servizi raggruppa le seguenti funzionalità:
- Possibilità di salvare le password e di gestione di quelle salvate.
- Possibilità di salvare i dati immessi nei moduli.
- Inviare richieste Do Not Track; Do Not Track è uno header http, una direttiva di controllo delle pagine web che comunica al server le preferenze dell’utente riguardo la raccolta dei suoi dati di navigazione, raccolta che viene utilizzata, per esempio, nel caso delle pubblicità personalizzate. È attiva di default su Internet Explorer, ma disattivata su Microsoft Edge e sugli altri browser.
- Possibilità di utilizzare Cortana per offrire assistenza.
- Possibilità di modificare il provider di ricerca.
- Possibilità di mostrare i suggerimenti per la ricerca durante la digitazione.
- Possibilità di accettare i cookie.
- Possibilità di archiviare le licenze per i contenuti multimediali protetti nel dispositivo.
- Possibilità di usare la previsione della pagina per velocizzare l’esplorazione, migliorare la lettura e migliorare l’esperienza nel complesso.
- Possibilità di proteggere il PC da siti e download dannosi con il filtro SmartScreen.
…E ANCORA
- ELENCO DI TUTTE LE SCORCIATOIE DI MICROSOFT EDGE
- COME CAMBIARE IL MOTORE DI RICERCA DI MICROSOFT EDGE
- COME GENERARE UN QR CODE DA MICROSOFT EDGE
- COME DISINSTALLARE MICROSOFT EDGE DA WINDOWS 10
- COME OTTIMIZZARE MICROSOFT EDGE
- COME AVERE L’ICONA BIANCA DI MICROSOFT EDGE SULLA TASKBAR
- COME AGGIUNGERE UN SITO WEB NEL MENU START
Utilizzate Microsoft Edge? Eravate a conoscenza di questi trucchi? Diteci la vostra nei commenti.
Articolo di Windows Blog Italia