Dopo aver installato Windows 10 non vedevate l’ora di provare il sistema operativo ed avete cliccato sempre Avanti durante la fase di avvio? Sappiate che per impostazione predefinita Windows 10 invia una grande quantità di dati a Microsoft.
Cliccando su Usa impostazioni rapide si fornisce l’autorizzazione ad inviare i seguenti dati: i contatti ed i dettagli del calendario, altri dati di input associati, i dati sulla digitazione e l’input penna, la posizione, i dati relativi all’esplorazione web, gli errori e la diagnostica. Se siete ossessionati dalla privacy, ecco come correre ai ripari.
METODO 1 – BLOCCARE L’INVIO DEI DATI UTILIZZANDO DESTROY WINDOWS 10 SPYING
Il metodo più facile: non avete voglia di toccare il file hosts? Nessun problema, ci pensa Destroy Windows 10 Spying.
- Scaricate questo archivio contenente la versione 1.4.1 del software ed estraetelo.
- Eseguite DestroyWindowsSpying.exe con i privilegi di amministratore.
- Cliccate su Remove Windows 10 Spying ed attendete che il software svolga il suo lavoro.
- Al termine cliccate su OK.
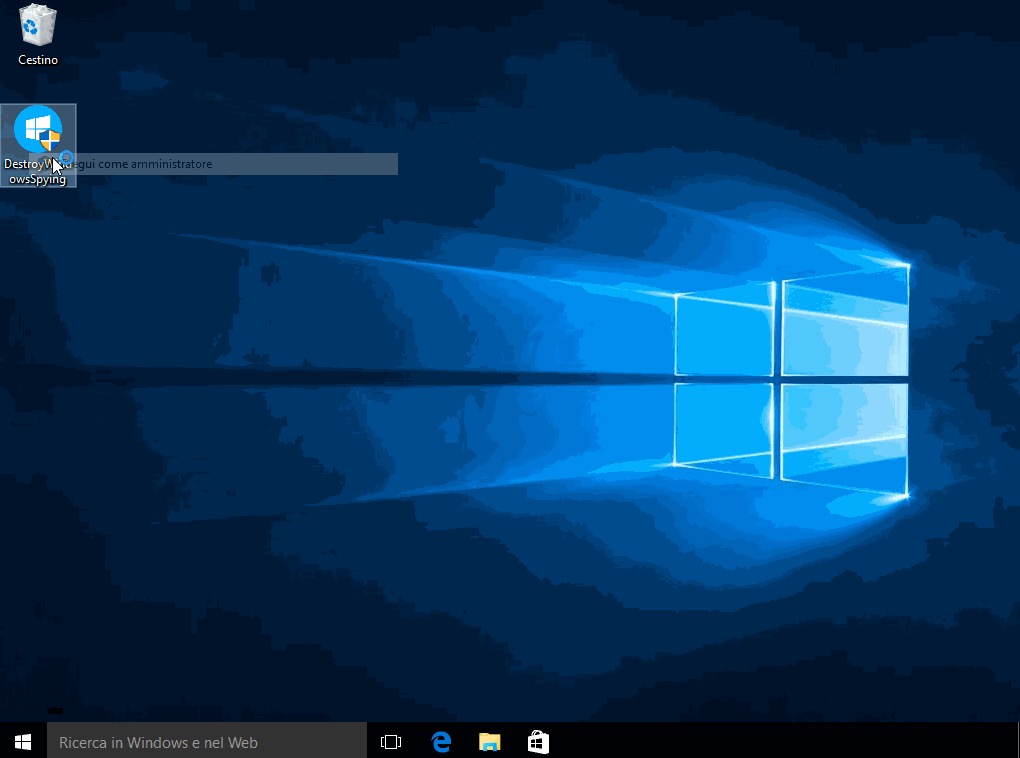
METODO 2 – BLOCCARE L’INVIO DIRETTAMENTE DA WINDOWS
Durante il primo avvio, prestate attenzione a questa schermata:
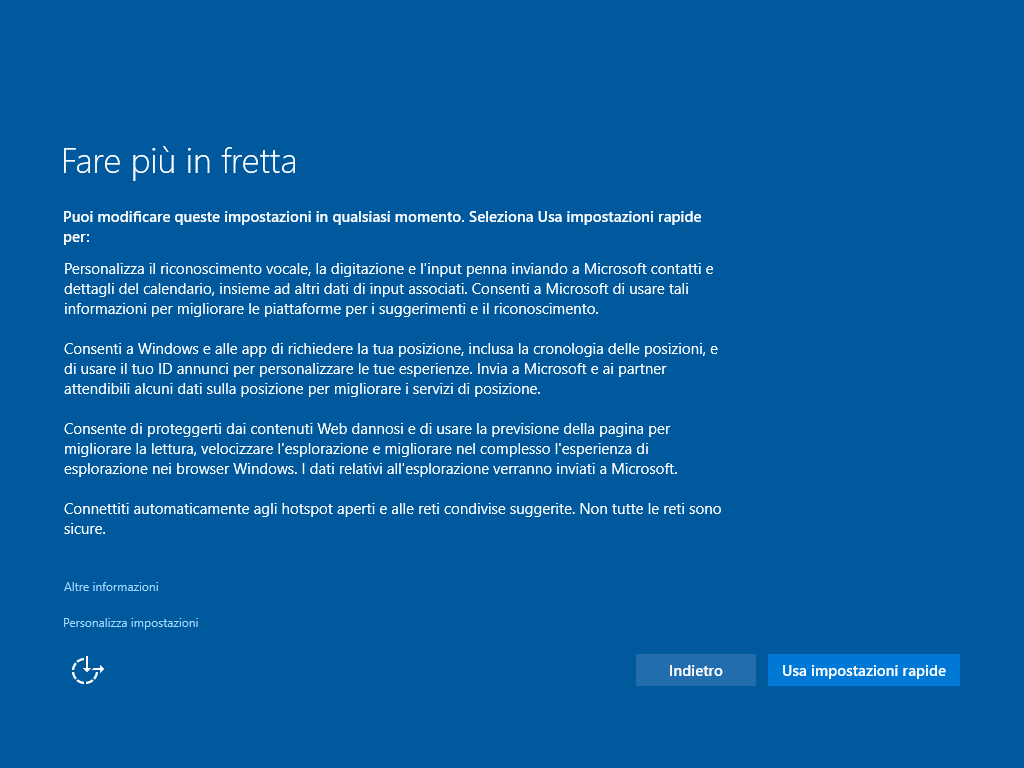
Invece di cliccare Usa impostazioni rapide, scegliete Personalizza impostazioni – in piccolo in basso a sinistra. Nelle due pagine successive potete disattivare tutto, o quasi.
Vi consigliamo di lasciar attive solamente le voci relative allo SmartScreen (Usa i servizi online SmartScreen per proteggere il sistema dai contenuti e dai download dannosi nei siti caricati dai browser Windows e dalle app dello Store) e quelle relative alla possibilità di collegarsi automaticamente agli hotspot (Connettiti automaticamente agli hotspost aperti suggeriti. Non tutte le reti sono sicure) e alle reti dei nostri contatti (Connettiti automaticamente alle reti condivise dai tuoi contatti).
Le prossime modifiche devono essere eseguite direttamente in Windows 10. Recatevi in Impostazioni, selezionate Privacy, quindi Generale. Potete disabilitare tutte le voci presenti tranne quella relativa al filtro SmartScreen:
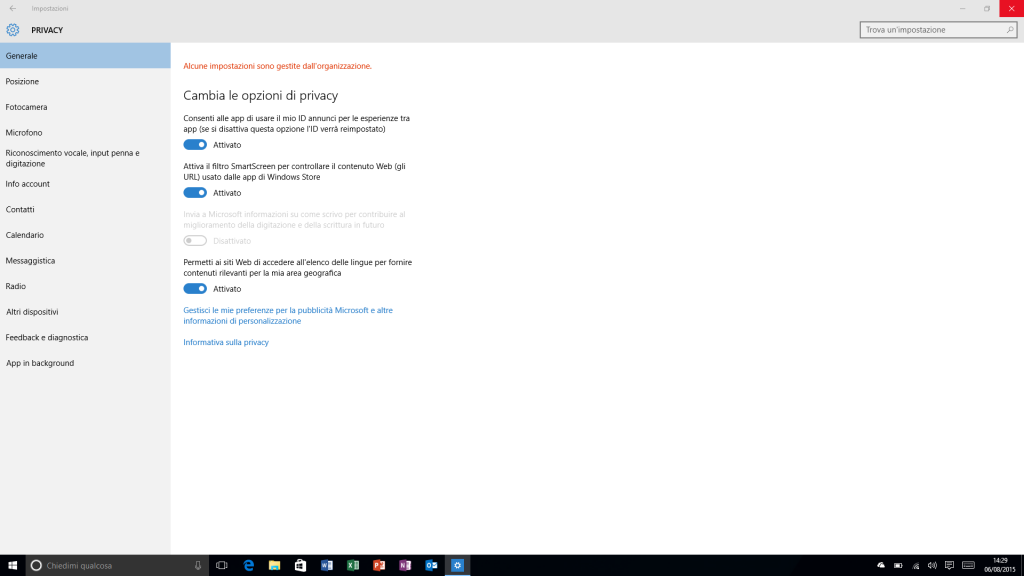
Selezionate ora la voce Feedback e diagnostica e modificate i seguenti campi:
- Windows deve richiedere il mio feedback – selezionate mai.
- Invia i dati sul tuo dispositivo a Microsoft – selezionate di base.
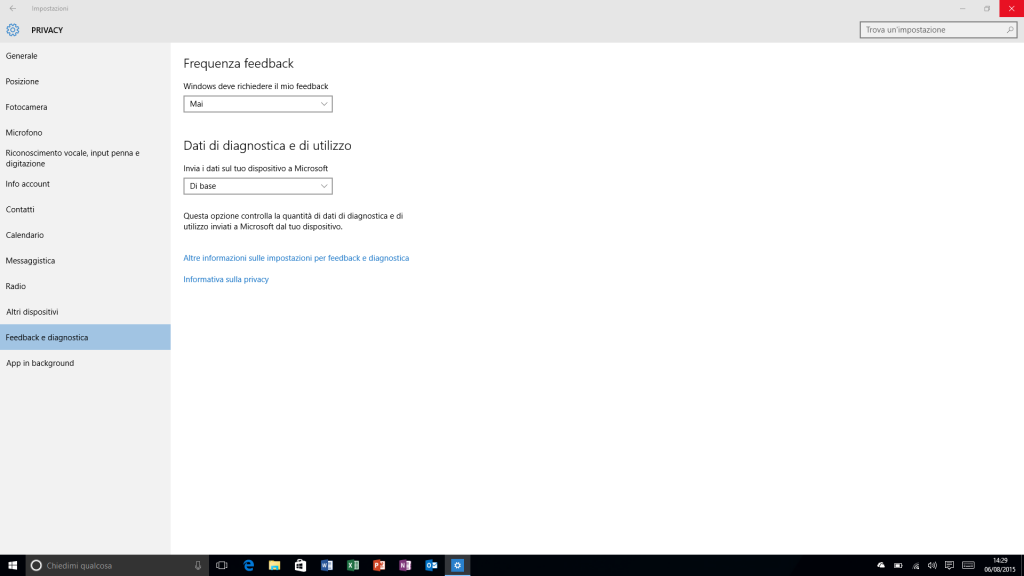
METODO 3 – BLOCCATE L’INVIO DEI DATI MODIFICANDO IL FILE HOSTS
Per i meno esperti, il file hosts è un elenco di link che viene consultato ogni volta che ci si connette ad un sito web. Se il sito è elencato nella lista del file hosts, l’accesso è bloccato.
Modificando il file hosts è possibile: negare l’accesso a determinati siti, accelerare l’accesso a siti preferiti e di cui si conosce l’indirizzo IP, aggirare il divieto di accesso ai siti di sicurezza causato da alcuni programmi dannosi. Modificare il file host è semplice, gratuito, innocuo e reversibile.
- Scaricate questo file di testo, apritelo e copiatene il contenuto.
- Recatevi in C:\Windows\System32\drivers\etc.
- Individuate il file hosts ed apritelo usando il Blocco note.
- Incollate quanto precedentemente copiato alla fine dell’elenco, salvate e chiudete.
METODO 4 – BLOCCATE L’INVIO DEI DATI CON WINDOWS FIREWALL
È possibile bloccare l’invio dei dati utilizzando Windows Firewall.
- Scaricate ed estraete questo archivio contenente i file con le regole da inserire in Windows Firewall.
- Eseguite il file add rules.cmd.
- Alla richiesta di Controllo dell’Account Utente cliccate Si.
- Attendete fino alla comparsa della scritta Premere un tasto per continuare…
- Premete un tasto qualsiasi.
- Digitate nel box di ricerca Windows Firewall con sicurezza avanzata (o in alternativa recatevi in Pannello di controllo > Sistema e sicurezza > Windows Firewall > Impostazioni avanzate).
- Assicuratevi che le regole siano presenti in Regole connessioni in uscita.
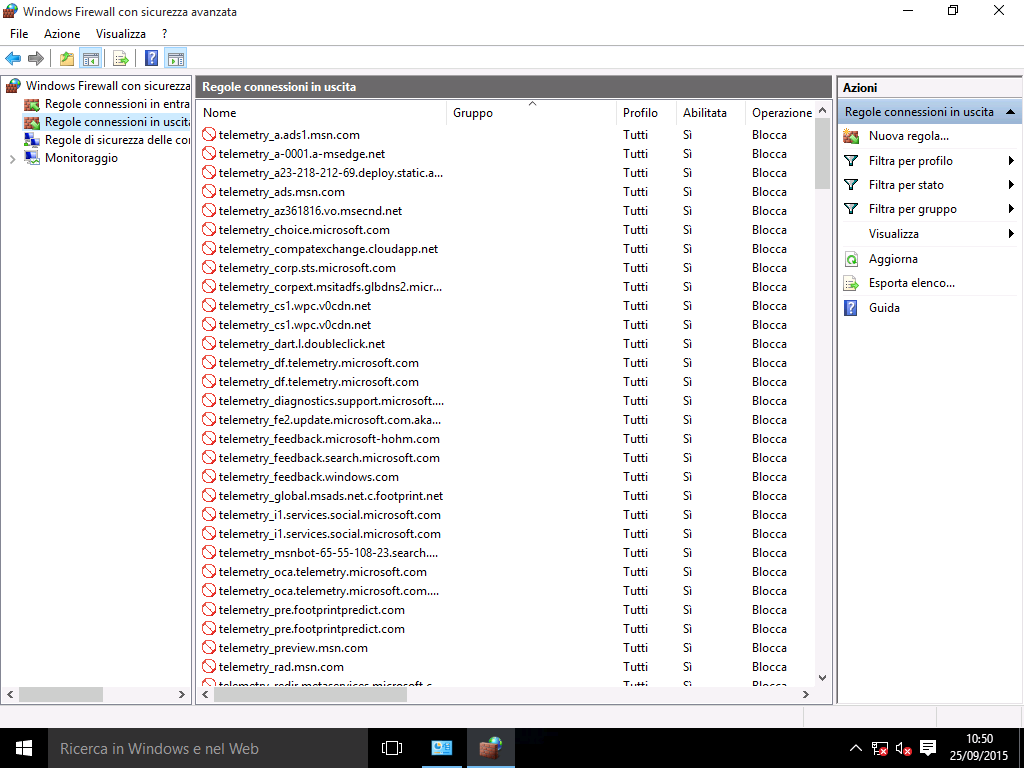
- Digitate nel box di ricerca Servizi (o in alternativa recatevi in Pannello di controllo > Sistema e sicurezza > Strumenti di amministrazione > Servizi).
- Individuate i servizi dmwappushsvc e Servizio criteri di diagnostica (o in alternativa Diagnostics Tracking Service).
- Doppio click sui servizi individuati e selezionate Interrompi.
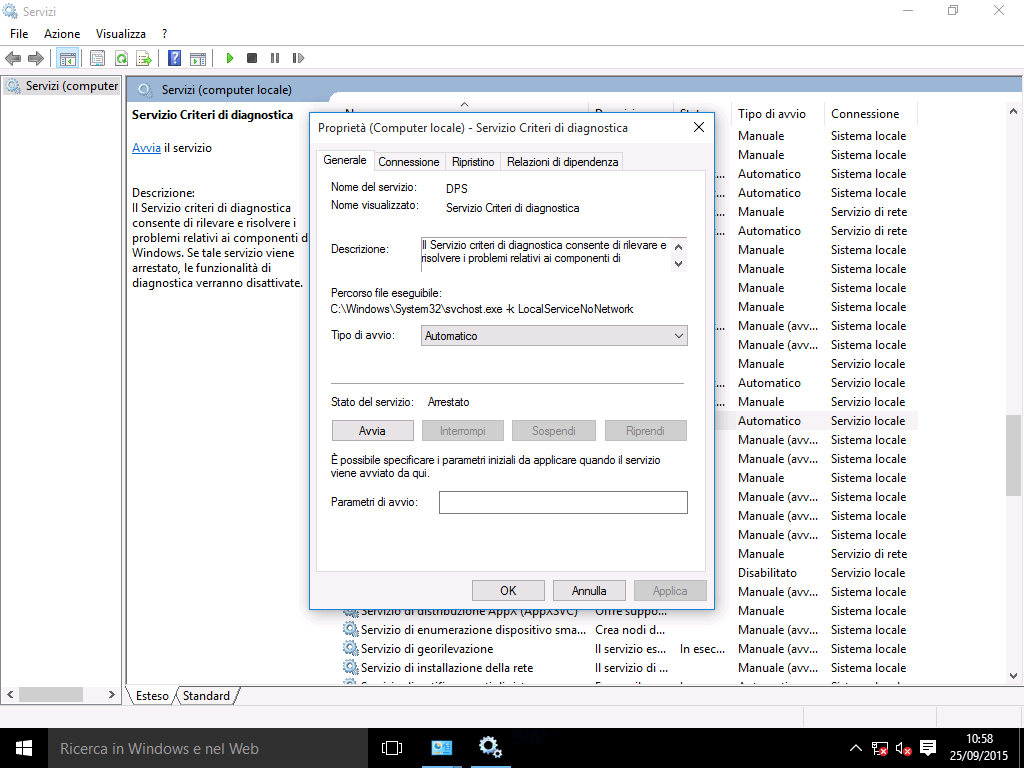
- Riavviate il PC.
Avete già impedito l’invio dei dati ai server Microsoft? Diteci la vostra nei commenti.
Articolo di Windows Blog Italia












