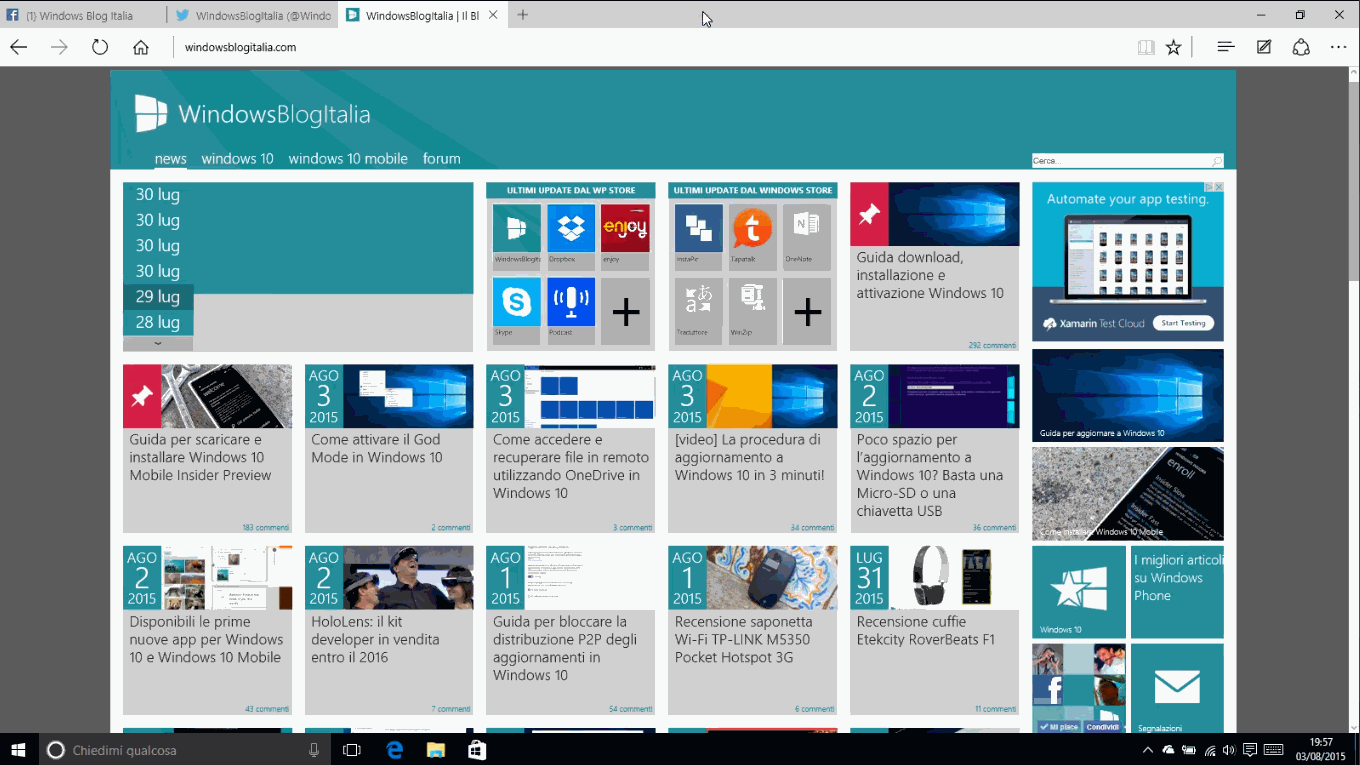
Su PC e tablet Windows 10 è possibile catturare le schermate di programmi, applicazioni e giochi in ben cinque modi diversi. Gli screenshot sono indubbiamente il modo più pratico per salvare la videata del computer, per conservarla o per condividerla con un’altra persona.
5 modi per fare uno screenshot in Windows 10
- Screenshot + salvataggio dell’immagine negli appunti
Basta premere il tasto Stamp (oppure PrtScn – dipende dalla tastiera). È il metodo usato da sempre per catturare gli screenshoot. Potrete incollare l’immagine in Paint, Office o simili e poi salvarla. - Screenshot + salvataggio automatico dell’immagine
Premere contemporaneamente i tasti Stamp (oppure PrtScn) e il tasto Windows. È stato introdotto in Windows 8. Eseguendo lo screen, lo schermo lampeggia per un attimo, come nell’immagine di sopra. L’immagine viene salvata nella cartella Screenshot in Immagini. - Screenshot dell’elemento in primo piano + salvataggio dell’immagine negli appunti
Basta premere contemporaneamente i tasti Stamp (oppure PrtScn) e il tasto Alt. Questo metodo permette di catturare uno screen dell’app in primo piano. Potrete incollare l’immagine in Paint, Office o simili e poi salvarla. - Screenshot con lo Strumento di cattura
Per avviare lo Strumento di cattura basta digitare il nome all’interno del box di ricerca di Cortana. Lo strumento è nato con Windows 7 ed è stato migliorato solamente in Windows 10. È possibile scegliere cosa catturare: un formato libero, un rettangolo, una finestra o l’intero schermo. È anche possibile selezionare il ritardo prima di catturare lo screenshot. - Screenshot con i tasti fisici (solo tablet)
Surface e gli altri tablet PC con a bordo Windows 10 possono catturare schermate semplicemente utilizzando una combinazione di tasti fisici: tenere premuto il pulsante Start e successivamente quello per abbassare il volume (Vol -).
Fare uno screenshot da tastiera su Surface
Surface non ha il tasto Stamp. Per catturare una schermata da Surface basta premere contemporaneamente i tasti Windows + spazio + Fn: lo screenshot sarà salvato automaticamente nella cartella Immagini di Windows 10.
Eravate a conoscenza di tutti questi modi per catturare gli screenshot? Quale preferite? Diteci la vostra nei commenti.
Articolo di Windows Blog Italia












