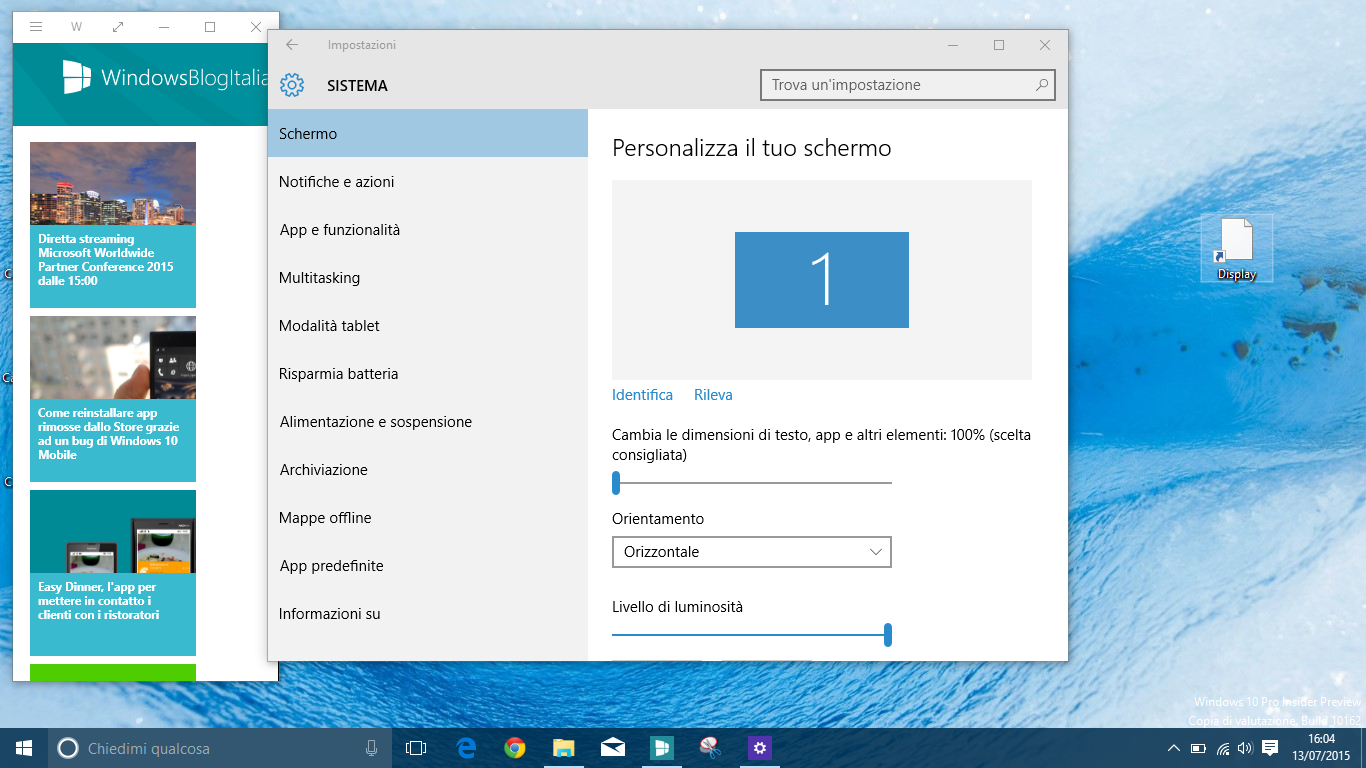
Windows 10 permette di avere dei collegamenti alle singole voci dell’app Impostazioni dovunque vogliate, che sia nel menu Start, sul Desktop o tra le voci del menu contestuale attivato col tasto destro del mouse. In questo articolo vi spiegheremo come fare, passo dopo passo.
Menu Start
Pinnare un collegamento al menu Start è semplicissimo. Vi basta aprire le Impostazioni, fare click col tasto destro sulla voce desiderata e selezionare Aggiungi a Start. La voce comparirà fra le vostre tile e potrà anche essere ridimensionata.
Desktop
Quest’altra procedura è un po’ più complessa.
- Cliccate col tasto destro in un punto vuoto del Desktop
- Selezionate Nuovo e poi Collegamento
- Adesso dovete inserire l’indirizzo del collegamento: scrivete ms-settings: seguito dalla voce delle impostazioni desiderata (in inglese). Ad esempio, per le impostazioni dello schermo abbiamo scritto ms-settings:display
- Date il nome che più vi aggrada al collegamento
- Il collegamento comparirà sul Desktop, pronto per essere usato, ma avrà un’icona vuota
Lista comandi
| Battery Saver | ms-settings:batterysaver |
| Battery Saver Settings | ms-settings:batterysaver-settings |
| Battery use | ms-settings:batterysaver-usagedetails |
| Bluetooth | ms-settings:bluetooth |
| Colors | ms-settings:colors |
| Data Usage | ms-settings:datausage |
| Date and Time | ms-settings:dateandtime |
| Closed Captioning | ms-settings:easeofaccess-closedcaptioning |
| High Contrast | ms-settings:easeofaccess-highcontrast |
| Magnifier | ms-settings:easeofaccess-magnifier |
| Narrator | ms-settings:easeofaccess-narrator |
| Keyboard | ms-settings:easeofaccess-keyboard |
| Mouse | ms-settings:easeofaccess-mouse |
| Other Options (Ease of Access) | ms-settings:easeofaccess-otheroptions |
| Lockscreen | ms-settings:lockscreen |
| Offline maps | ms-settings:maps |
| Airplane mode | ms-settings:network-airplanemode |
| Proxy | ms-settings:network-proxy |
| VPN | ms-settings:network-vpn |
| Notifications & actions | ms-settings:notifications |
| Account info | ms-settings:privacy-accountinfo |
| Calendar | ms-settings:privacy-calendar |
| Contacts | ms-settings:privacy-contacts |
| Other Devices | ms-settings:privacy-customdevices |
| Feedback | ms-settings:privacy-feedback |
| Location | ms-settings:privacy-location |
| Messaging | ms-settings:privacy-messaging |
| Microphone | ms-settings:privacy-microphone |
| Motion | ms-settings:privacy-motion |
| Radios | ms-settings:privacy-radios |
| Speech, inking, & typing | ms-settings:privacy-speechtyping |
| Camera | ms-settings:privacy-webcam |
| Region & language | ms-settings:regionlanguage |
| Speech | ms-settings:speech |
| Windows Update | ms-settings:windowsupdate |
| Work access | ms-settings:workplace |
| Connected devices | ms-settings:connecteddevices |
| For developers | ms-settings:developers |
| Display | ms-settings:display |
| Mouse & touchpad | ms-settings:mousetouchpad |
| Cellular | ms-settings:network-cellular |
| Dial-up | ms-settings:network-dialup |
| DirectAccess | ms-settings:network-directaccess |
| Ethernet | ms-settings:network-ethernet |
| Mobile hotspot | ms-settings:network-mobilehotspot |
| Wi-Fi | ms-settings:network-wifi |
| Manage Wi-Fi Settings | ms-settings:network-wifisettings |
| Optional features | ms-settings:optionalfeatures |
| Family & other users | ms-settings:otherusers |
| Personalization | ms-settings:personalization |
| Backgrounds | ms-settings:personalization-background |
| Colors | ms-settings:personalization-colors |
| Start | ms-settings:personalization-start |
| Power & sleep | ms-settings:powersleep |
| Proximity | ms-settings:proximity |
| Display | ms-settings:screenrotation |
| Sign-in options | ms-settings:signinoptions |
| Storage Sense | ms-settings:storagesense |
| Themes | ms-settings:themes |
| Typing | ms-settings:typing |
| Tablet mode | ms-settings://tabletmode/ |
| Privacy | ms-settings:privacy |
Menu contestuale (menu tasto destro)
- Aprite Esegui (Win+R)
- Scrivete regedit e premete Invio
- Dall’editor del registro, andate su HKEY_CLASSES_ROOT\Directory\Background\shell
- Cliccate col tasto destro su shell, selezionate Nuovo e poi Chiave
- Date alla nuova chiave il nome che volete visualizzare (nel nostro caso, Display)
- Fate click col tasto destro sulla nuova chiave da voi rinominata e selezionate un’altra volta Nuovo e poi Chiave
- Stavolta rinominate la nuova chiave Command
- Cliccando (col tasto sinistro) su Command vi comparirà a destra un file di registro chiamato (Predefinito)
- Fate doppio click e nel box che vi compare inserite (con tanto di virgolette) “C:\Windows\explorer.exe”ms-settings: e dopo i due punti la voce desiderata, sempre in inglese, quindi premete Invio. Noi abbiamo scritto “C:\Windows\explorer.exe”ms-settings:display.
- La voce comparirà, funzionante, nel menu contestuale cliccando col tasto destro in un punto vuoto del Desktop
Per rimuovere la voce basterà eliminare la prima chiave di registro creata. Qualora abbiate difficoltà con un qualsiasi punto della guida, fatecelo sapere nei commenti e saremo lieti di aiutarvi.
Articolo di Windows Blog Italia
Fonte | WPXBOX