
Sappiamo benissimo che in tanti fremete dalla voglia di provare Windows 10 Technical Preview, ma sappiamo anche che in molti siete intimoriti dalle possibili complicazioni che potrebbero presentarsi in fase di installazione. Anche noi lo eravamo, ma abbiamo individuato la soluzione più indolore per testare l’ultimo sistema operativo Microsoft su Surface Pro 3 o altri computer UEFI (in realtà la guida funziona anche su PC non UEFI, anche se con qualche piccola modifica). Detto in soldoni, questa guida vi permetterà di installare Windows 10 in un VHD, un enorme file che sarà riconosciuto dal computer come un hard disk vero e proprio, anche se in realtà è solo virtualizzato: non è una partizione, riuscirete a cancellarlo con un click, e potrete posizionarlo in C:\ o in qualsiasi altra partizione del computer, spazio permettendo.
FAQ
- D – Che ne sarà del mio sistema operativo principale?
- R – Continuerà a funzionare regolarmente in parallelo.
- D – Che ne sarà dei miei file?
- R – Resteranno al loro posto.
- D – Come faccio a rimuovere Windows 10?
- R – Basterà cancellare il file .VHD e la voce dal menu di avvio.
- D – Cos’è il dual-boot?
- R – All’avvio del computer, una schermata vi permetterà di scegliere se avviare Windows 10 o il vostro precedente sistema operativo.
- D – Il VHD ha delle limitazioni?
- R – Sì, due: il disco fisico ospitante non può essere crittografato con BitLocker, e il VHD non permette di aggiornare da una build all’altra di Windows 10. Se non volete sottostare a queste limitazioni, vi conviene installare Windows 10 in una partizione.
ATTENZIONE
Ovviamente non ci riteniamo responsabili di danni causati dalla seguente procedura che, in ogni caso, consigliamo soltanto a utenti esperti. Questa guida è stata sperimentata su Surface Pro 3, ma funziona anche su altri modelli, probabilmente con qualche piccola variazione.
GUIDA
- Mettete in download la .ISO di Windows 10 Technical Preview.
- Mettete in download il pacchetto di driver di Surface Pro 3; al termine archiviate il file .zip in drive USB.
- Ora tocca individuare una partizione con almeno 20 GB di spazio libero: se avete un Surface Pro 3 con le impostazioni di fabbrica, questa sarà C:\. Sempre se avete un Surface Pro 3 con le impostazioni di fabbrica, dovrete disabilitare BitLocker su C:\. Le impostazioni di BitLocker si trovano nel Pannello di controllo.
- Scaricate Rufus.
- Inserite una penna USB da almeno 4 GB ed avviate Rufus.
- Assicuratevi di impostare tutti i settaggi come nella seguente immagine:
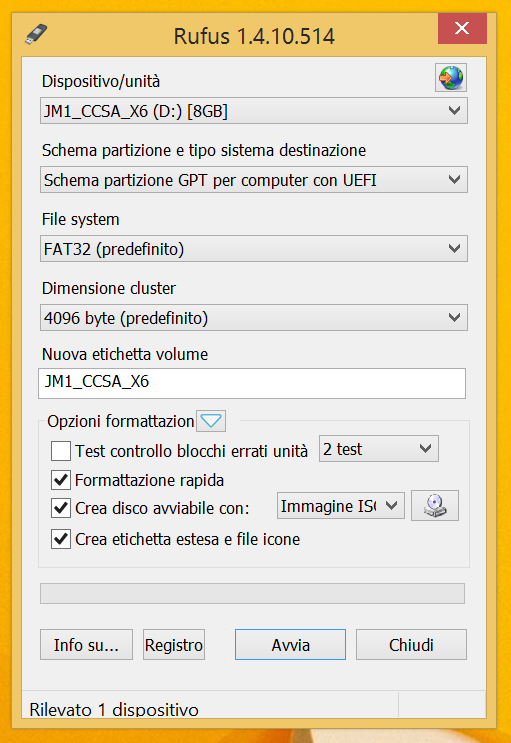
- Premete sull’icona a destra di Crea disco avviabile con: e scegliete la .ISO di Windows 10 appena scaricata. Se il vostro computer non è UEFI, allora, al menu Schema partizione e tipo sistema destinazione scegliete la prima voce. Quindi premete Avvia.
- Spegnete il Surface.
- Tenendo premuto il tasto volume meno, premete e rilasciate il tasto di accensione: dovrete rilasciare il tasto volume meno soltanto quando vedrete comparire la scritta Surface. In questo modo si avvierà l’installazione di Windows 10. Se avete un altro computer, non dovrete far altro che eseguire il boot da drive USB.
- Scegliete come layout della tastiera e come formato regionale Italiano, quindi premete Next e procedete fino alla schermata dove vanno accettati i termini della licenza.
- A questo punto premete Shift + Fn + F10. Oppure solo Shift + F10 se avete un normale computer.
- Si aprirà il Prompt dei comandi come amministratore. Digitate:
diskpart
Premete Invio.create vdisk file="C:\Windows10.vhd" maximum=25600
Quindi premete Invio. Da notare che abbiamo scelto C:\ sempre in base alla configuirazione specifica del Surface Pro 3 in nostro possesso. 25600 equivalgono a 25 GB, sono quindi MB e potete cambiarli a vostro piacimento: questa sarà la dimensione del vostro file VHD, e anche quella dedicata al vostro Windows 10. - Ora digitate:
select vdisk file="C:\Windows10.vhd"
Premete Invio.attach vdisk
Premete Invio.exit
Invio.exit
Invio. - A questo punto potrete continuare normalmente l’installazione avendo cura di scegliere il disco VHD appena creato come unità di installazione.
- Completate tutto il setup e accedete a Windows 10 per terminare la configurazione e l’installazione dei driver.
La seguente procedura, invece, è valida solo per Surface Pro 3.
- Noterete molti lag grafici e l’impossibilità di connettervi a internet a causa della mancanza dei driver.
- A questo punto vi torneranno utili i driver scaricati in precedenza: estraete la cartella compressa di questi ultimi sul Desktop.
- Cliccate col tasto destro sul pulsante Windows e scegliete Device manager.
- Cercate di individuare la voce corrispondente alla scheda wireless, cliccate col tasto destro su di essa e scegliete la prima voce del menu.
- Scegliete quindi di cercare il driver nel computer e impostate come percorso il Desktop. Il driver giusto verrà trovato automaticamente.
- Nel giro di qualche secondo la scheda wireless dovrebbe riprendere a funzionare regolarmente.
- Nel caso in cui non doveste riuscire a individurare il dispositivo wireless, effettuate la precedente procedura per tutti i device elencati nella finestra di Gestione dispositivi.
- Una volta connessi ad internet, cercate e installate tutti gli aggiornamenti disponibili su Windows Update.
- Riavviate il computer.
- Cercate nuovamente gli aggiornamenti: dovrebbe apparire nella lista degli update disponibili il pacchetto di driver apposito per il Surface Pro 3. Installatelo e riavviate il computer.
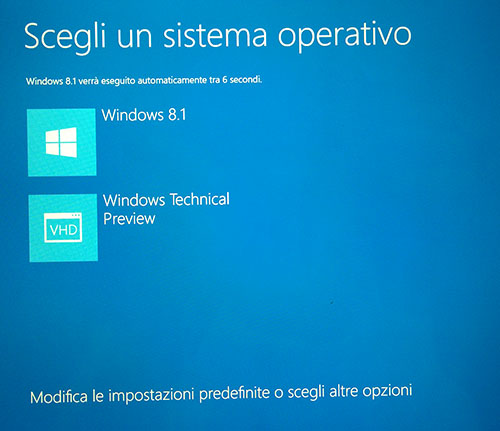
Una volta terminata la procedura, ogni volta che accenderete il computer avrete la possibilità di scegliere se avviare Windows 10 o la precedente versione di Windows installata in parallelo. Potrete anche cambiare la priorità di avvio dei due sistemi operativi cercando in Start msconfig e recandovi alla scheda Opzioni di avvio.
Non dimenticate di scaricare la nostra app per Windows Phone e quella per Windows, e di seguirci su Facebook, Twitter, Google+, YouTube e sul Forum di supporto tecnico, in modo da essere sempre aggiornati su tutte le ultimissime notizie dal mondo Microsoft.
Articolo di Windows Blog Italia












