In concomitanza del Nokia World è stata rilasciata una nuova versione di Nokia Pro Cam, che prende ora il nome di Nokia Camera ed integra anche la ben nota Smart Cam. Come la sua precedente versione è attualmente disponibile solo per i dispositivi dotati di fotocamera PureView, ma è ancora scaricabile su qualsiasi Lumia grazie alla nostra guida (ma anche sugli HTC). Gli utenti Windows Phone 8 hanno quindi a loro disposizione un’app dalle grandi potenzialità ma non di immediata comprensione.
Possiamo identificare tre sezioni principali, le quali permettono di gestire la fotocamera in ogni sfaccettatura: fotocamera, videocamera e smart. Il passaggio da una sezione all’altra avviene premendo sulla relativa icona.
 Fotocamera
Fotocamera
Iniziamo subito con il dire che l’app ha finalmente risolto quasi totalmente, se non del tutto, i problemi di alone giallo nelle foto in particolari condizioni di luce.
Se prima l’app presentava esclusivamente un’interfaccia professionale, dalla quale impostare ogni singolo parametro manualmente, ora è invece prevista la possibilità di passare dalla modalità automatica a quella pro.
Modalità automatica
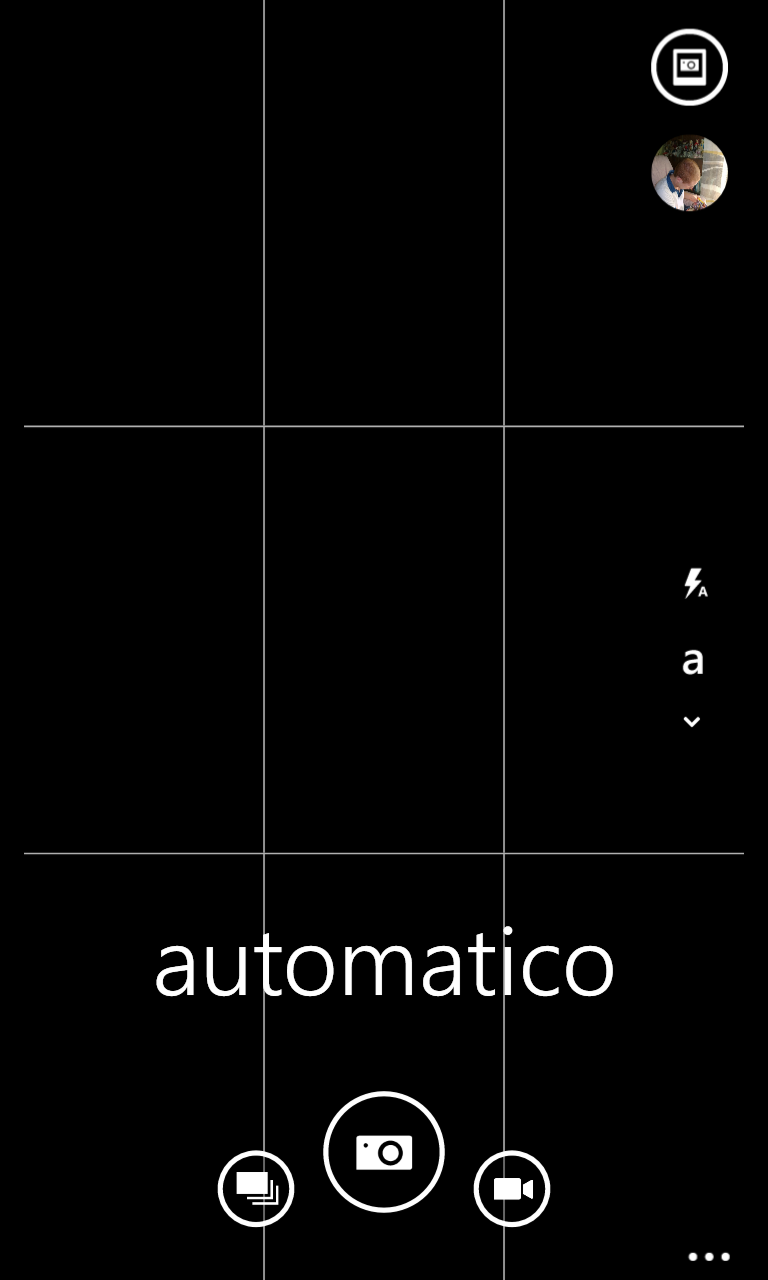
Permette esclusivamente di scegliere sull’uso del flash e sulla modalità.
- Flash
Possibili regolazioni – Auto, attiva, disattiva. - Modalità
Possibili regolazioni – Automatico, notte, in movimento.
Modalità pro
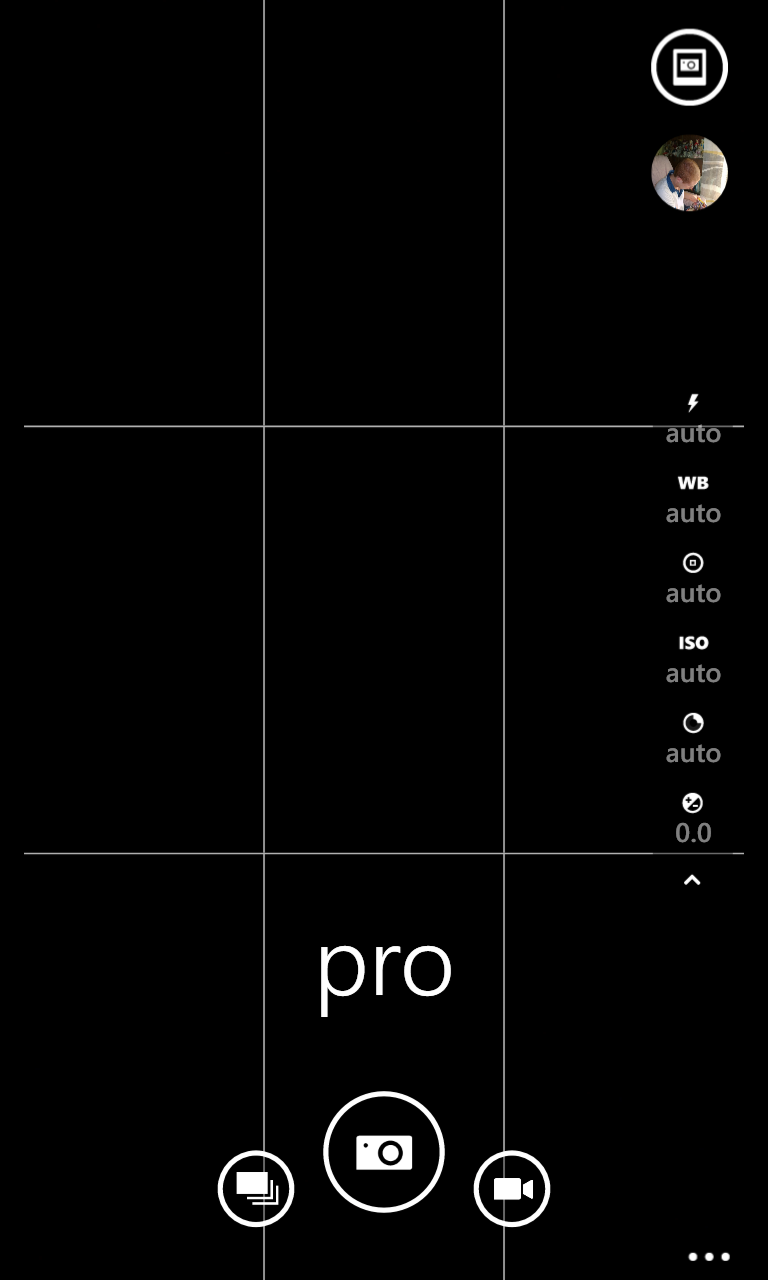
Mantiene i controlli già presenti nella precedente versione, ovvero:
- Flash
Possibili regolazioni – automatico, attiva e disattiva.
Usi – l’uso del flash è noto a tutti, ma non tutti sanno che è molto utile anche per ridurre il tempo di esposizione dato che aumenta la luminosità dell’area, rendendo quindi le foto meno soggette all’effetto mosso. In ogni caso, anche se potrebbe sembrare contraddittorio, le foto senza flash – ma ben fatte – saranno sempre più belle: e in questo vi vengono in aiuto i sensori PureView dei Lumia. - Bilanciamento del bianco
Possibili regolazioni – automatico, nuvoloso, soleggiato, fluorescente e incandescenza.
Usi – regola la resa cromatica delle foto in base al tipo di luce presente nella scena. Un’area illuminata da una luce al neon avrà colori più freddi rispetto ad una illuminata dal Sole, che avrà colori caldi. Possiamo quindi, qualora non ritenessimo ottimale la regolazione automatica, scegliere tra le suddette opzioni per ottenere la riproduzione dei colori che più si avvicina alla realtà. - Messa a fuoco
Possibili regolazioni – automatico e manuale (con i vari step che vanno da macro a infinito).
Usi – è possibile far scegliere al dispositivo la messa a fuoco ideale oppure regolarla a mano, disattivando la luce di messa a fuoco automatica. Nel primo caso, ideale per le foto al volo, il dispositivo calcolerà la sua distanza dalla scena e si auto regolerà di conseguenza. Di norma la messa a fuoco verrà fatta rispetto all’area centrale dello scatto, corrispondente al cerchietto che si vede sullo schermo un istante prima dello scatto, ma se volete mettere a fuoco una diversa area vi basterà tappare il suo corrisponde sullo schermo prima dello scatto. Attenzione però a non muovere troppo il dispositivo dopo la messa a fuoco, poiché anche se orientate il dispositivo su un’area più distante o più vicina, dopo aver messo a fuoco, la messa a fuoco che rimarrà impostata sarà quella precedente. Nel caso in cui invece scegliate di regolare manualmente la messa a fuoco dovete essere particolarmente accorti nel verificare che l’oggetto protagonista della vostra foto non sia in alcun modo sfocato. In caso contrario dovete spostare il dispositivo o regolare meglio la messa a fuoco. Ricordate sempre che il vostro telefono non può mettere a fuoco correttamente, anche con impostazione manuale, a meno di 5-10 cm dall’oggetto e che pertanto è inutile arrivare vicinissimi con l’obiettivo convinti di fare un’ottima macro (se proprio volete fare macro, allora potete acquistare delle apposite lenti a 8 €). - ISO
Possibili regolazioni – automatico, 100, 200, 400, 800, 1600, 3200, 4000. L’ultima impostazione è disponibile solo sul Nokia Lumia 1020.
Usi – gli ISO regolano la sensibilità alla luce del sensore del nostro dispositivo. Bassi ISO sono la norma nelle foto diurne, poiché la quantità di luce è quasi sempre più che sufficiente a scattare delle foto in una condizione di ottima illuminazione. Alti ISO, al contrario, si rendono necessari nelle foto notturne, specie quando non si può agire sul tempo di esposizione. Il problema nell’utilizzo di alti valori è che le foto saranno soggette a molto disturbo, detto rumore, che le renderanno meno nitide. Possiamo identificare un valore limite, per non trovare molto rumore nelle foto scattate con i nostri device, con ISO 400. Andare oltre però certe volte può essere l’unica soluzione per ottenere delle foto in cui si vede qualcosa in condizioni di buio pesto ma, se vi è possibile, meglio rimanere sotto a quel valore, poggiare il telefono ed agire sul tempo di scatto. - Tempo di scatto
Possibili regolazioni – automatico, 1/16000 s, 1/8000 s, 1/6400 s, 1/5000 s, 1/4000 s, 1/3200 s, 1/2500 s, 1/2000 s, 1/1600 s, 1/1250 s, 1/1000 s, 1/800 s, 1/640 s, 1/500 s, 1/400 s, 1/320 s, 1/250 s, 1/200 s, 1/125 s, 1/100 s, 1/80 s, 1/60 s, 1/50 s, 1/40 s, 1/30 s, 1/25 s, 1/20 s, 1/15 s, 1/13 s, 1/10 s, 1/8 s, 1/6 s, 1/5 s, 1/4 s, 0.3 s, 0.4 s, 0.5 s, 0.6 s, 0.8 s, 1 s, 1.3 s, 1.6 s, 2 s, 2.5 s, 3.2 s, 4 s.
Usi – indica per quanto tempo il diaframma rimane aperto facendo entrare la luce che, colpendo il sensore, viene trasformata in bit. Se per una normale foto con luce ottimale possiamo usare un tempo 1/20 s, step più step meno, avremo bisogno di valori estremamente bassi per catturare oggetti molto rapidi o estremamente alti per scattare foto di notte senza perdere nitidezza usando bassi valori di ISO. Alti valori, prossimi ai 4 secondi quindi, impongono però che il telefono sia poggiato su un supporto, onde evitare foto terribilmente mosse. - Esposizione
Possibili regolazioni – -3.0, -2.7, -2.3, -2, -1.7, -1.3, -1, -0.7, 0.3, 0, 0.3, 0.7, 1, 1.3, 1.7, 2, 2.3, 2.7, 3.0.
Usi – modificare i valori di esposizione, EV, ci consente di regolare la luminosità delle nostre foto e scegliere quale parte rendere più visibile. Lasciando il dispositivo su 0, il valore di default, e ad esempio fotografando un lampadario acceso vedremo il lampadario ma non la lampadina. Per identificare al meglio, qualora lo vogliate, la lampadina dovrete abbassare di qualche step l’EV, rendendo però più scuro tutto il resto.
Tutte queste impostazioni sono modificabili, oltre che singolarmente premendo sulle relative icone, anche tutte insieme trascinando il tasto di scatto della fotocamera dal basso verso il centro del display, ottenendo una disposizione identica a questa:
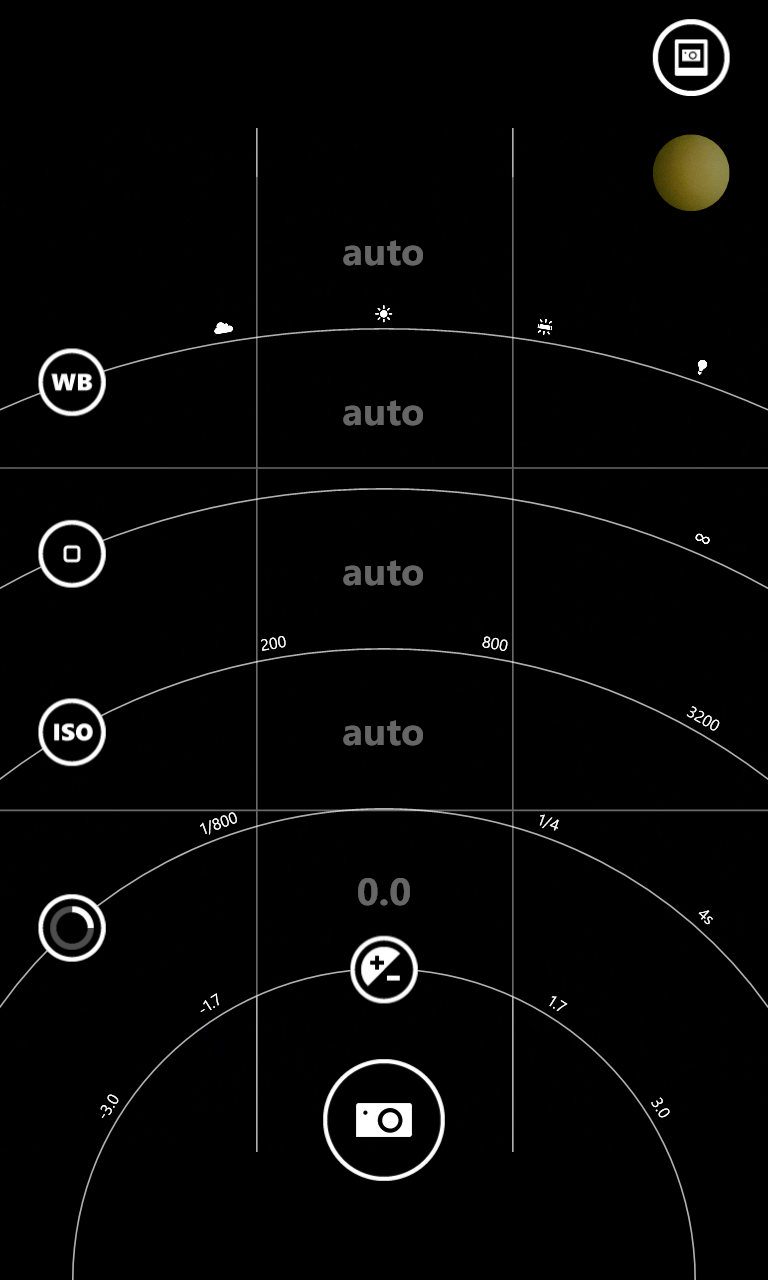
L’applicazione ci da modo di scegliere altre opzioni, accessibili tramite i classici puntini in basso a destra nella schermata principale.

Nell’ordine troviamo:
- obiettivi – consente di accedere rapidamente alle altre app che utilizzano la fotocamera, come ad esempio Nokia Panorama o Bing Vision.
- frontale – attiva la fotocamera frontale, la quale non avrà nessuna possibile regolazione.
- timer – è possibile impostare un ritardo di 2, 5 oppure 10 secondi.
- bracketing – consente di scattare più foto (3 o 5) a diversi valori di esposizione (±0,5; ±1;±2).
Selezionando impostazioni si accederà invece ad un menu più specifico, riguardante l’app.
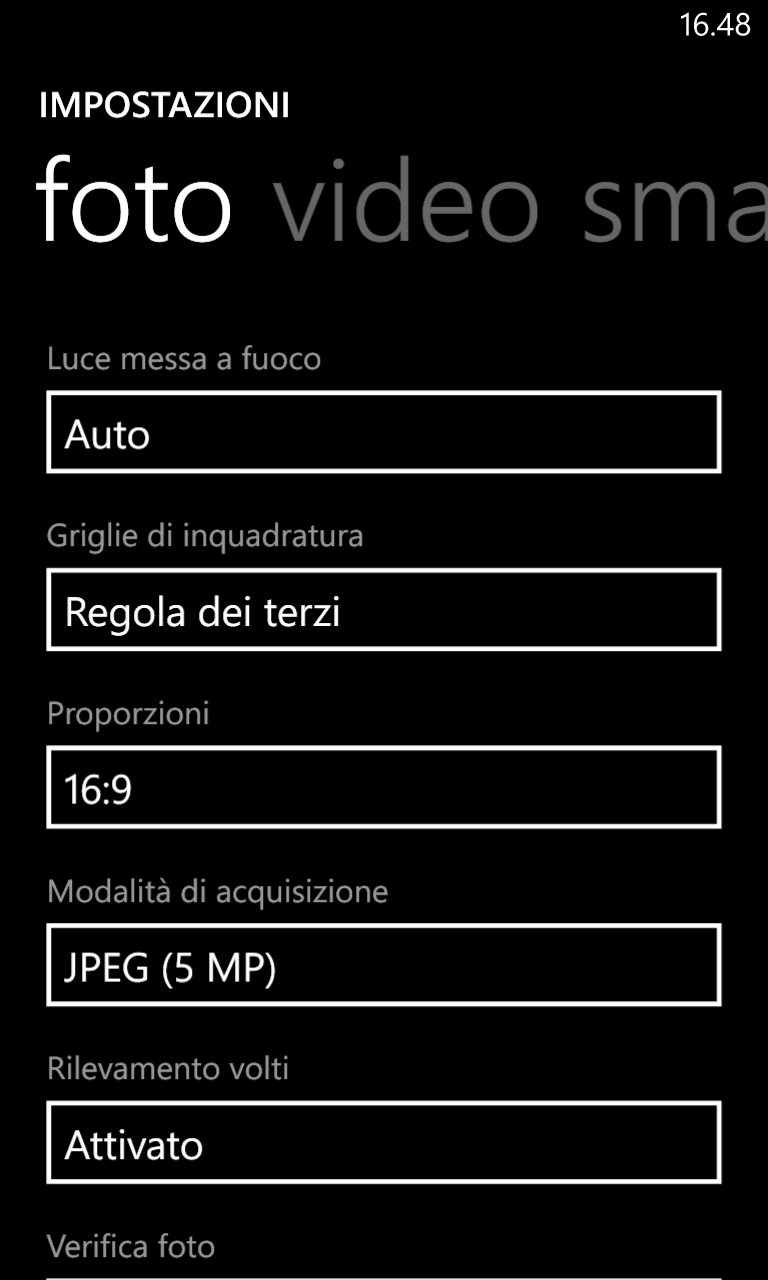
Le possibili scelte sono:
- Luce messa a fuoco – auto, imposta dal flash (si attiva solo quando è attivo il flash), sempre disattivato.
- Griglie di inquadratura – disattivato, regola dei terzi, sezione aurea, reticoli, riquadro.
- Proporzioni – 4:3 o 16:9.
- Modalità di acquisizione – Indicherà la risoluzione delle vostre foto. A seconda del terminale verrà mostrata anche la risoluzione massima in aggiunta (nel Nokia Lumia 1020 sarà ad esempio visualizzato 5 MP + 34/38 MP).
- Rilevamento volti – mette a fuoco i volti dei soggetti inquadrati se rilevati prima dello scatto.
- Verifica foto – mostra l’immagine subito dopo lo scatto.
Esempi di impostazione dei parametri
Sicuramente l’esercizio e i tentativi fatti in prima persona sono molto utili per capire esattamente cosa modifica ogni singolo parametro, ma un po’ di aiuto e qualche esempio possono essere altrettanto utili per avere un’idea di come iniziare se volete utilizzare i controlli manuali.
Macro


La prima cosa da fare è impostare manualmente la messa a fuoco. Dall’apposita impostazione per la messa a fuoco bisognerà spostare il cursore di regolazione nella primissima parte della curva, nel lato sinistro quindi, subito successiva al punto in cui viene selezionata la modalità automatica. A questo punto sarete quindi voi, prima dello scatto, a dover spostare il dispositivo avanti o indietro per far sì che l’immagine nel display sia correttamente a fuoco. Il flash in condizioni diurne, come quella della prima foto di esempio, vi servirà a ben poco, ma ricordate che se state per fare una foto che necessità dell’uso del flash potreste ottenere degli orrendi bagliori sull’oggetto. Per evitare questo, se potete, usate fonti luminosi esterne come una lampada e disattivate il flash. Nel caso in cui vogliate ottenere un risultato ancora migliore in condizioni di scarsa luminosità senza l’uso del flash, ma sfruttando una fonte luminosa esterna come una lampada, potete porre un normale fogli di carta davanti alla fonte luminosa in modo da diffondere meglio la luce. Riguardo alle altre regolazioni da effettuare non ci sono delle “regole” ben precise poiché dipende dalla scena che volete ritrarre, ma partite sempre da un valore basso di ISO (100 o 200) ed eventualmente aumentate il tempo di esposizione se la luce è scarsa (ovviamente tenendo il dispositivo il più immobile possibile, meglio se su di un supporto).
Non stupitevi se dietro vedrete tutto sfocato, è una normale peculiarità del tipo di obiettivo di gran parte dei Lumia. Avendo un’apertura, non regolabile, di f/2.0 – nel caso del 920 e del 925 – le nostre foto presenteranno sempre questo particolare effetto che mette in risalto esclusivamente il soggetto in primo piano.
http://www.youtube.com/watch?v=Aj1DX-3NNPQ
Foto notturne



Quando la luce è poca, o quasi assente, diventa più difficile per il dispositivo riuscire a scattare delle foto ottimali, ed è per questo che risulta molto utile impostare manualmente alcuni parametri. Per un normale scatto in primo piano non serve modificare quasi nulla, basta tappare sull’area dello schermo corrispondente a ciò che si vuole mettere a fuoco e scattare usando il flash. Se l’oggetto che vogliamo immortalare si trova oltre un paio di metri da noi il flash però diventa inutile, perché non riuscirà ad illuminare la scena in maniera adeguata. In nostro soccorso abbiamo il tipo di obiettivo della fotocamera che fa entrare molta luce grazie alla sua apertura, e regolazioni quali ISO e tempo di esposizione.
Per effettuare scatti con scene statiche, come nel caso della prima foto, è preferibile tenere gli ISO ad un valore basso ed aumentare il tempo di esposizione, avendo cura di rimanere fermi. Questo ci permetterà di poter ridurre la quantità di rumore della foto ed ottenerne una più nitida (nei limiti del possibile).
Quando invece scatti con tempi di esposizione piuttosto lunghi si rivelano impossibili a causa della natura della foto, quindi con oggetti in movimento, come ad esempio i fuochi d’artificio della seconda foto, lo scatto dovrà avere un tempo sicuramente inferiore al secondo (1/8 s in questo specifico caso) e sarà necessario aumentare gli ISO. Meglio una foto con un lieve rumore ma che riesca ad immortalare l’immagine, seppur difficile da ritrarre, che una in cui non si vede assolutamente nulla a causa del movimento.
Nell’ultima foto, utilizzando un tempo di esposizione di 4 secondi, si è riusciti a catturare un fulmine in lontananza, purtroppo coperto in parte da nubi. Non importa il fatto che il fulmine sia particolarmente veloce, perché mantenendo aperto l’obiettivo per svariati secondi la sua immagine rimarrà comunque impressa nella foto qualora si riesca a fotografare la giusta porzione di cielo al momento giusto. In questo caso il valore ISO si attesterà su valori bassi (200-400) se vogliamo che la scena risulti illuminata principalmente dal fulmine, o valori più alti (da 400 a salire) se vogliamo che il cielo notturno sia quasi del tutto illuminato dalla luce emanata dalla scarica elettrica. Pensate che con la stessa tecnica abbiamo anche fotografato diverse stelle cadenti che potete guardare a questo indirizzo.
http://www.youtube.com/watch?v=gSCwtAM4b3Y
Scie di luce

Se volete creare foto con scie luminose non dovete far altro che impostare come tempo di scatto 4 secondi, disattivare flash e luce di messa a fuoco, e scattare tenendo il telefono su un supporto qualsiasi inquadrando la zona in cui la fonte luminosa dovrà muoversi. Potete sbizzarrirvi nella scelta di quest’ultima, usando il flash di un telefono, un puntatore laser o i fari di un’auto in movimento.
http://www.youtube.com/watch?v=yqylerfWH9c
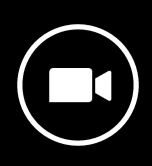 Video
Video
La sezione video è piuttosto semplice e si presenta come nell’immagine. Troviamo il contatore in basso al centro e le impostazioni sulla destra.
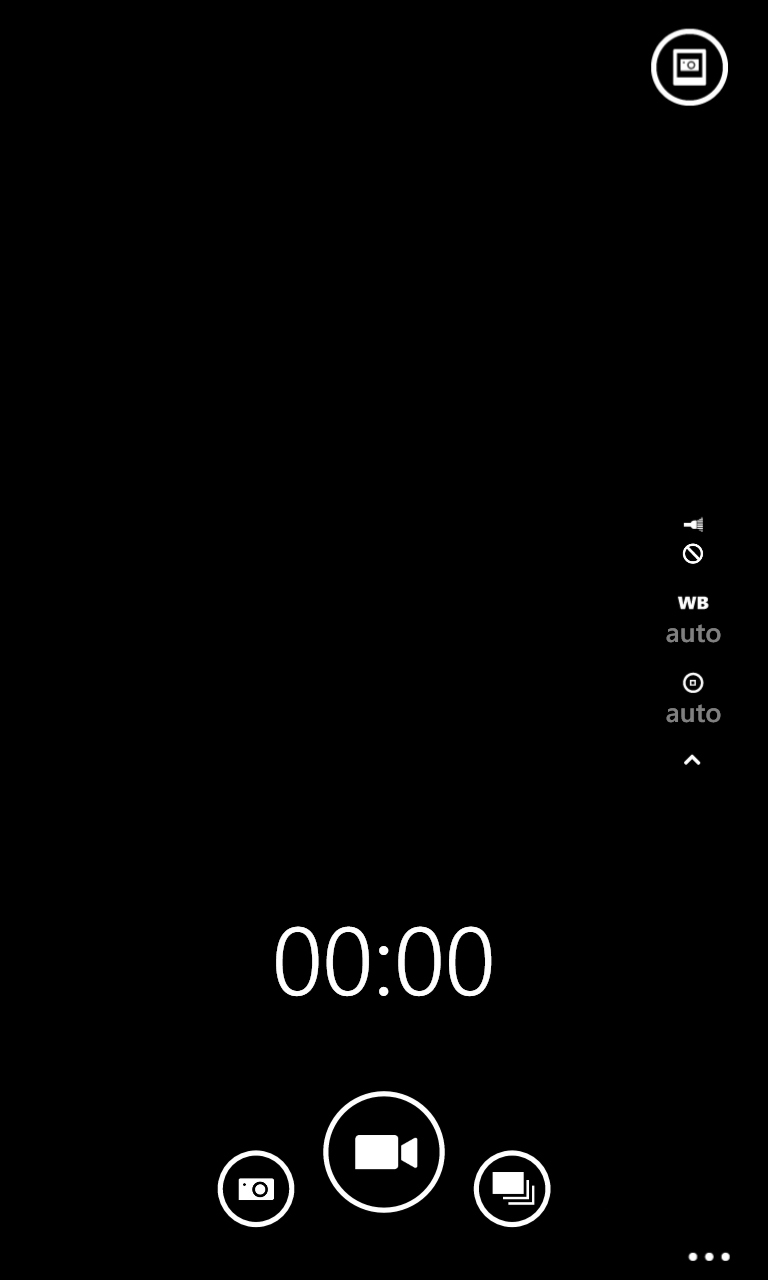
I tasti laterali ci permettono di impostare:
- Flash – potrete accenderlo o meno a seconda dell’illuminazione. Non è possibile modificare la scelta durante la registrazione.
- Bilanciamento del bianco – con settaggi identici a quelli della fotocamera vi permette di regolare la resa cromatica del vostro video.
- Messa a fuoco – potrete scegliere se utilizzare la messa a fuoco automatica o settarla manualmente (preferibile se non dovete variare la distanza di ripresa).
Le impostazioni accessibili invece dai tre puntini in basso ci portano ad una schermata simile a quella delle foto.
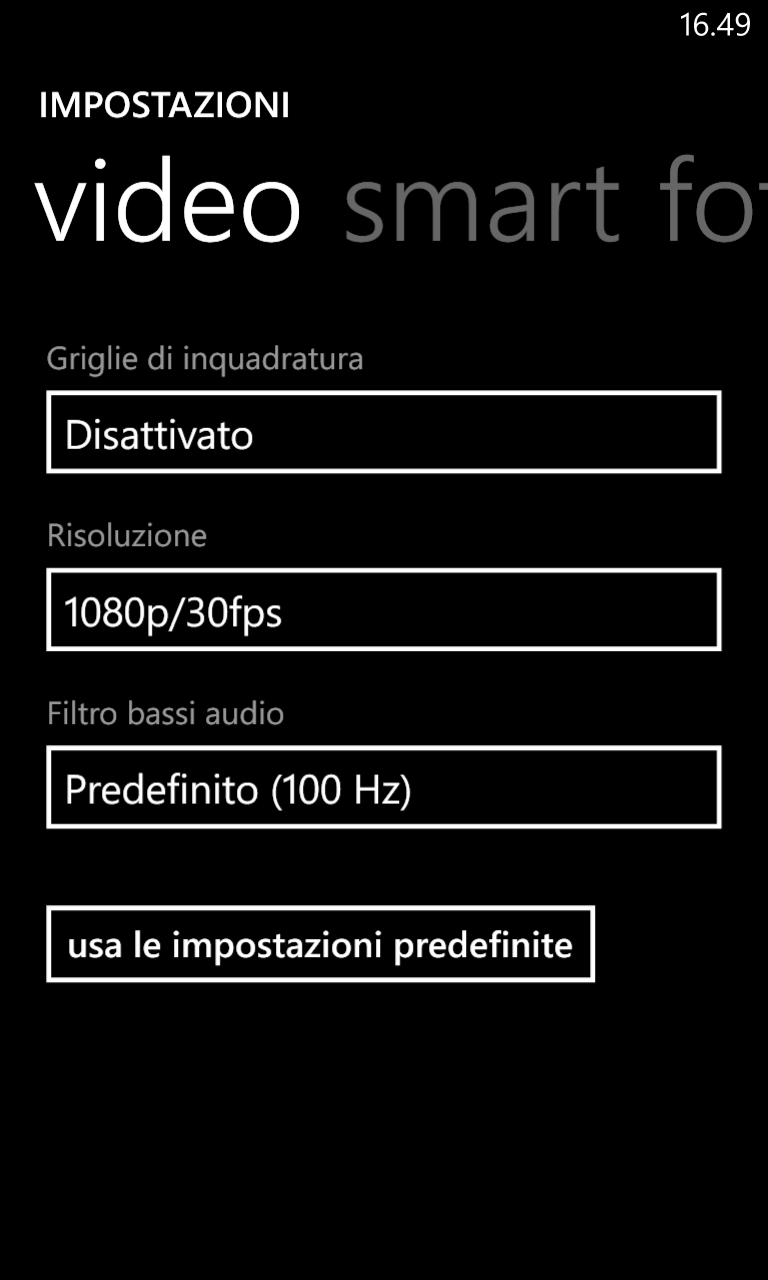
Le impostazioni comprendono:
- Griglie di inquadratura – disattivato, regola dei terzi, sezione aurea, reticoli, riquadro.
- Risoluzione – 720p/24fps, 720p/25fps, 720p/30fps, 1080p/24fps, 1080p/25fps, 1080p/30fps.
- Filtro bassi audio – disattiva, predefinito (100 Hz), Forte (200 Hz).
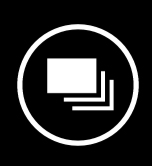 Smart
Smart
Tutte le funzioni di Nokia Smart Camera sono ora integrate in questa sezione.
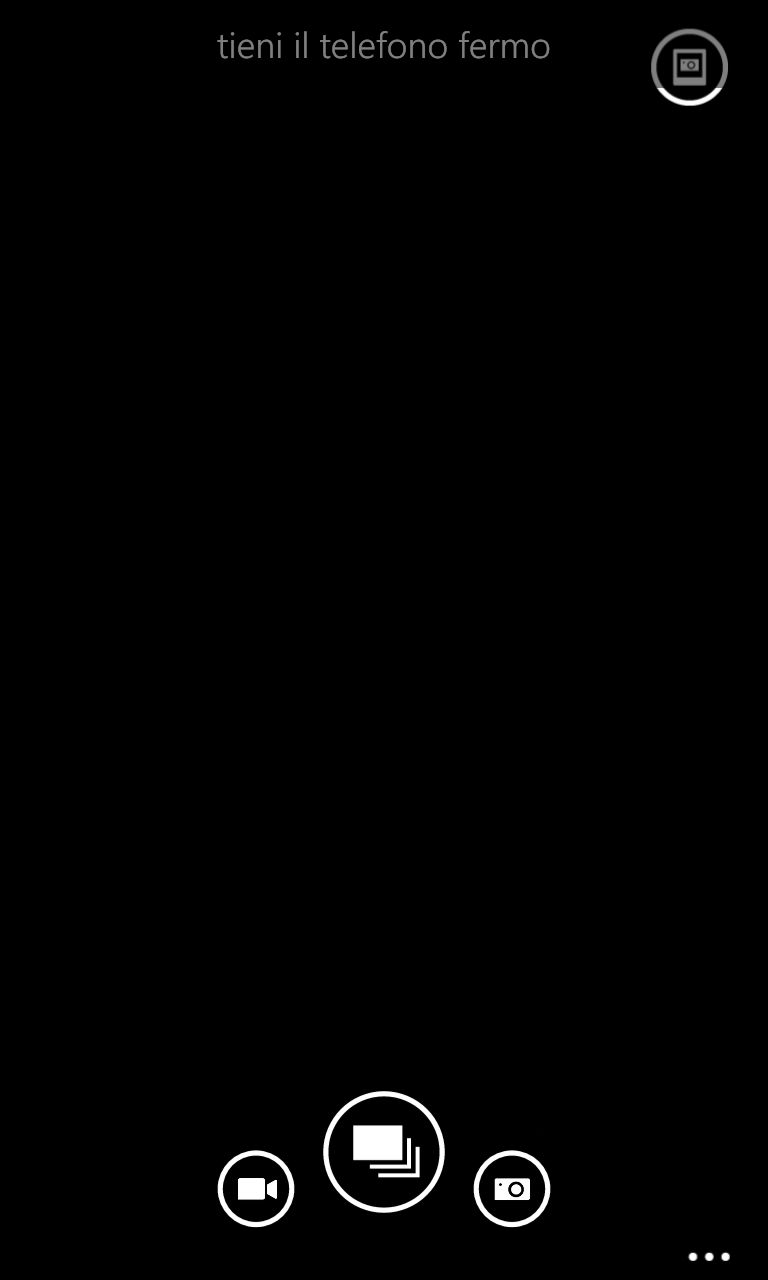
Le possibilità che questa app ci fornisce sono molteplici e si basano tutte sulla capacità di scattare diversi fotogrammi in pochi istanti.
- Rimuovi oggetti in movimento – nel caso in cui qualcuno o qualcosa passasse davanti all’oggetto della vostra scena potrete facilmente rimuoverlo, ottenendo una foto in cui sarà come se non fosse mai passato nulla davanti.
- Modifica volti – è difficile che tutte le persone di un gruppo abbiano il volto perfetto per una foto di gruppo nello stesso momento. Con questa modalità potrete scegliere il volto di una persona da un fotogramma e utilizzarlo su di un altro fino a comporre uno scatto perfetto.
- Scatto migliore – consente di scegliere quale tra gli svariati fotogrammi scattati salvare.
- Scatto continuo – perfetta per immortalare oggetti in movimento e moltiplicarli nella foto.
- Messa a fuoco in movimento – permette di lasciare a fuoco esclusivamente l’oggetto in movimento, sfocando tutto lo sfondo e creando un effetto movimento.
Come avete potuto notare, Nokia Camera è davvero un’app versatile che vi permetterà, grazie alle impostazioni da fotocamera professionale o agli effetti della sezione Smart, di realizzare scatti impensabili col vostro fedele smartphone, o riprese di alta qualità dalla sezione video. L’ultimo consiglio è quello di evitare l’uso dello zoom che, essendo di tipo digitale, tende a rovinare facilmente la qualità degli scatti a meno di non aver a disposizione un Lumia 1020.
Nel caso in cui usiate questa guida per realizzare degli scatti con Nokia Camera non dimenticate di condividerli con noi, via commenti o tramite la nostra pagina Facebook!
Articolo di Windows Blog Italia
Download | Nokia Camera












