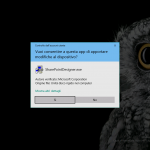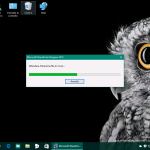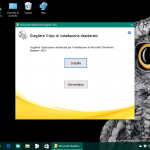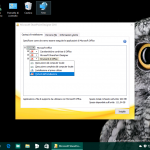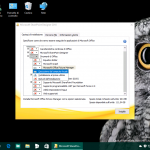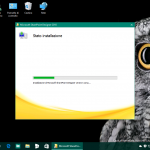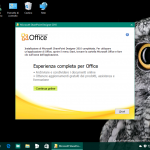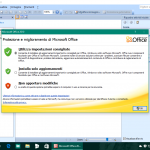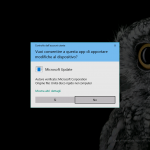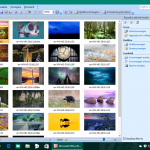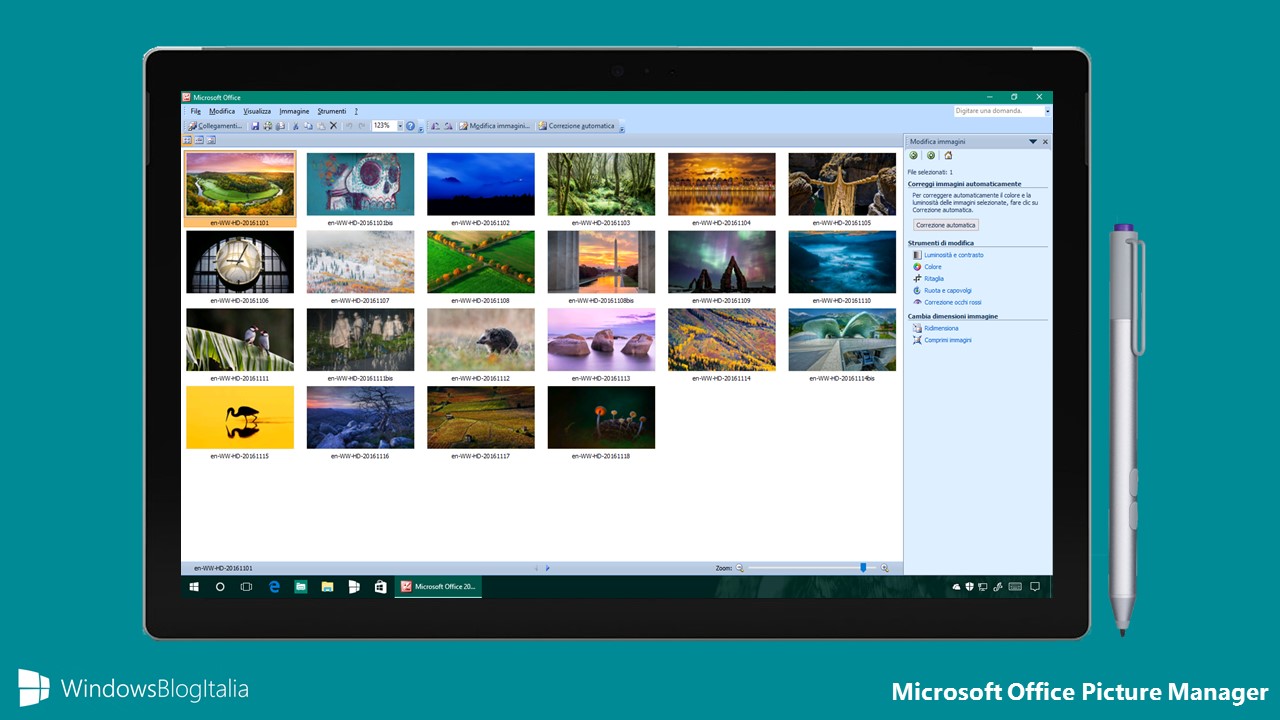
Microsoft Office Picture Manager è un programma incluso nelle suite Microsoft Office dal 2003 al 2010. Si tratta di un editor di immagini piuttosto semplice che ha sostituito Microsoft Photo Editor. Dalla versione 2013 di Office, Microsoft ha deciso di rimuoverlo. Vediamo come installarlo in Windows 10.
Installare Microsoft Office Picture Manager
- Scaricate ed eseguite Microsoft Office SharePoint Designer 2010 in italiano dal link in fondo all’articolo (il download è gratuito e non avrete bisogno di alcun seriale in fase di installazione).
- Alla richiesta di Controllo dell’account utente cliccate Sì.
- Visualizzerete il messaggio Attendere. Estrazione file in corso…. Attendete.
- Visualizzerete le Condizioni di licenza software Microsoft. Leggetele attentamente, mettete la spunta alla voce Accetto i termini del contratto e cliccate Continua.
- Cliccate Personalizza.
- Cliccate su Caratteristiche condivise di Office, Microsoft SharePoint Designer e Strumenti di Office e, nel menu a tendina, cliccate Escludi dall’installazione.
- Cliccate sul simbolo + vicino a Strumenti di Office.
- Cliccate sulla voce Microsoft Office Picture Manager e, nel menu a tendina, cliccate Esecuzione dal computer locale.
- Attendete l’installazione del pacchetto – al termine cliccate Chiudi.
Avviando il programma potreste imbattervi nel messaggio Protezione e miglioramento di Microsoft Office:
- Selezionate Utilizza impostazioni consigliate e cliccate OK.
- Alla richiesta di Controllo dell’account utente cliccate Sì.
Tra le caratteristiche principali del programma troviamo:
- Correzione automatica delle immagini.
- Modifica delle immagini:
- Luminosità, contrasto e mezzitoni.
- Colore (intensità, tonalità e saturazione).
- Ritaglia.
- Ruota e capovolgi.
- Correzione occhi rossi.
- Ridimensiona.
- Comprimi immagini ().
- Eliminazione e rinomina delle immagini.
Avete mai utilizzato Microsoft Office Picture Manager? Anche voi ne sentite la mancanza nella suite Office? Fatecelo sapere nei commenti.
Articolo di Windows Blog Italia
Fonte | The Windows Club