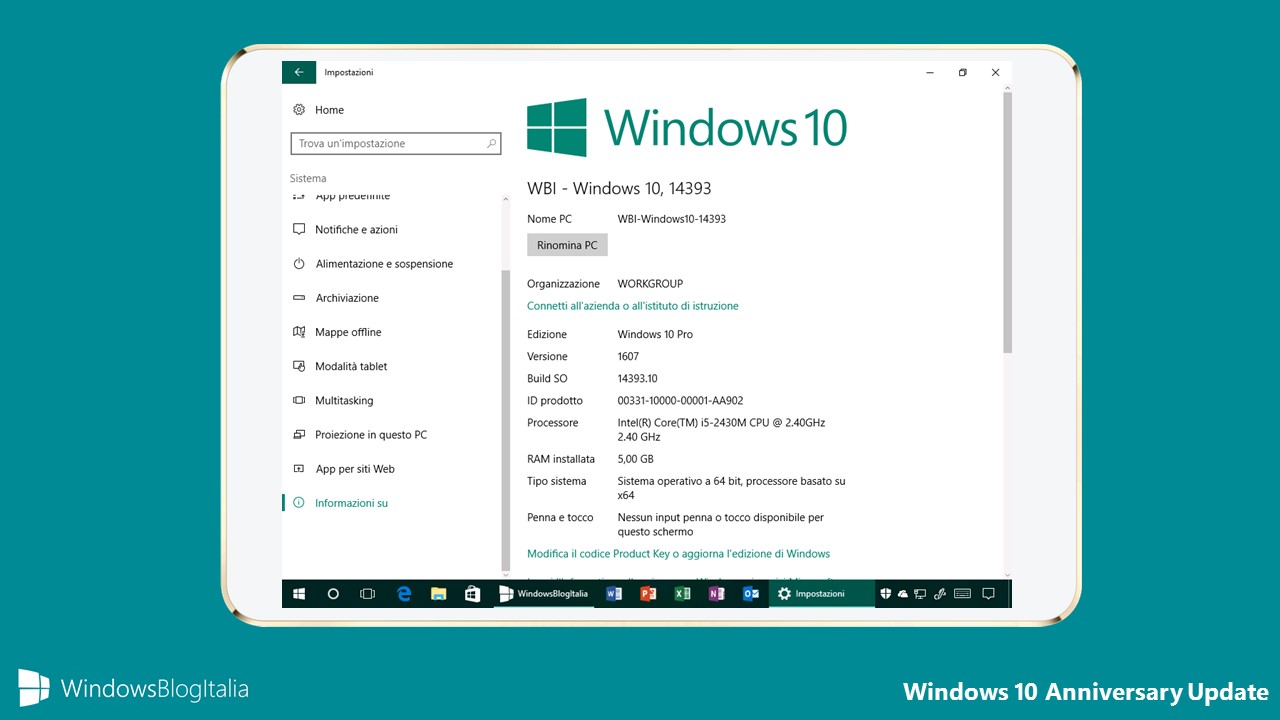
Non riuscite a trovare Windows 10 Anniversary Update Build 14393 sul vostro PC/tablet già aggiornato a Windows 10 e non potete godere di tutte le novità in arrivo? Sappiate che non siete i soli! Diversi utenti stanno riscontrando questo problema, non riuscendo a trovare l’aggiornamento. Scopriamo le cause e come forzare l’update.
L’AGGIORNAMENTO A WINDOWS 10 È AVVENUTO DA MENO DI 31 GIORNI
Se avete aggiornato il vostro PC a Windows 10 da meno di 31 giorni, non sarà possibile ricevere subito Windows 10 Anniversary Update Build 14393. Questa scelta è dovuta al fatto che potreste voler tornare indietro alla precedente versione di Windows. Al termine dei 31 giorni, il PC scaricherà automaticamente il nuovo aggiornamento.
È ATTIVA L’OPZIONE PER RITARDARE GLI AGGIORNAMENTI
Potreste aver attivato l’opzione per ritardare l’installazione degli aggiornamenti. Per verificare che l’opzione sia disattiva, recatevi in Impostazioni > Aggiornamento e sicurezza > Windows Update, cliccate Opzioni avanzate e togliete la spunta a Ritarda aggiornamenti.
AVETE DISINSTALLATO L’UPDATE
Se avete ricevuto l’aggiornamento, ma per qualche strano motivo avete deciso di rimuoverlo, sappiate che non sarà più disponibile attraverso Windows Update. Potrete scaricare ugualmente l’aggiornamento e aggiornare il sistema operativo utilizzando i file .ISO oppure il Media Creation Tool. Questi sistemi sono utilizzabili, a prescindere, per un’installazione manuale.
FORZARE L’AGGIORNAMENTO CON ASSISTENTE AGGIORNAMENTO WINDOWS 10
Abbiamo già utilizzato Assistente aggiornamento Windows 10 per aggiornare gratis a Windows 10 anche dopo il 29 luglio 2016. Lo stesso strumento può essere utilizzato per aggiornare da Windows 10 Build 10586 a Windows 10 Build 14393:
- Recatevi alla pagina Scarica Windows 10 sul sito ufficiale Microsoft.
- Visualizzerete il messaggio Abbiamo notato che usi Windows 10. Se vuoi aggiornarlo alla versione più recente, fai clic su Aggiorna ora. Cliccate Aggiorna ora.
- Verrà scaricato Assistente aggiornamento Windows 10. Avviate il setup.
- Alla richiesta di Controllo dell’account utente cliccate Sì.
- Verrà visualizzato il messaggio Esegui l’aggiornamento alla versione più recente di Windows 10. Leggete attentamente quanto riportato e cliccate Aggiorna.
- Attendete la Verifica della compatibilità del dispositivo. Lo strumento verificherà che la CPU, la memoria e lo spazio del disco siano sufficienti per procedere. Se non ci saranno problemi, cliccate su Avanti per procedere con il download oppure attendete 5 secondi.
- Visualizzerete la percentuale di completamento del download di Windows 10. Durante questa fase visualizzerete i seguenti messaggi di avviso:
– L’operazione richiederà un po’ di tempo. Puoi continuare a lavorare.
– Puoi scegliere quando avviare l’aggiornamento.
– Non verrà apportata alcuna modifica ai tuoi file.
– È molto semplice tornare alla versione precedente se non sei soddisfatto. - Al termine verrà avviata l’installazione. Se l’operazione andrà a buon fine, visualizzerete il messaggio Grazie per aver eseguito l’aggiornamento alla versione più recente di Windows 10.
E voi, avete ricevuto Windows 10 Anniversary Update Build 14393? Siete riusciti a ricevere l’aggiornamento dopo aver letto questo articolo? Diteci la vostra nei commenti.
Articolo di Windows Blog Italia