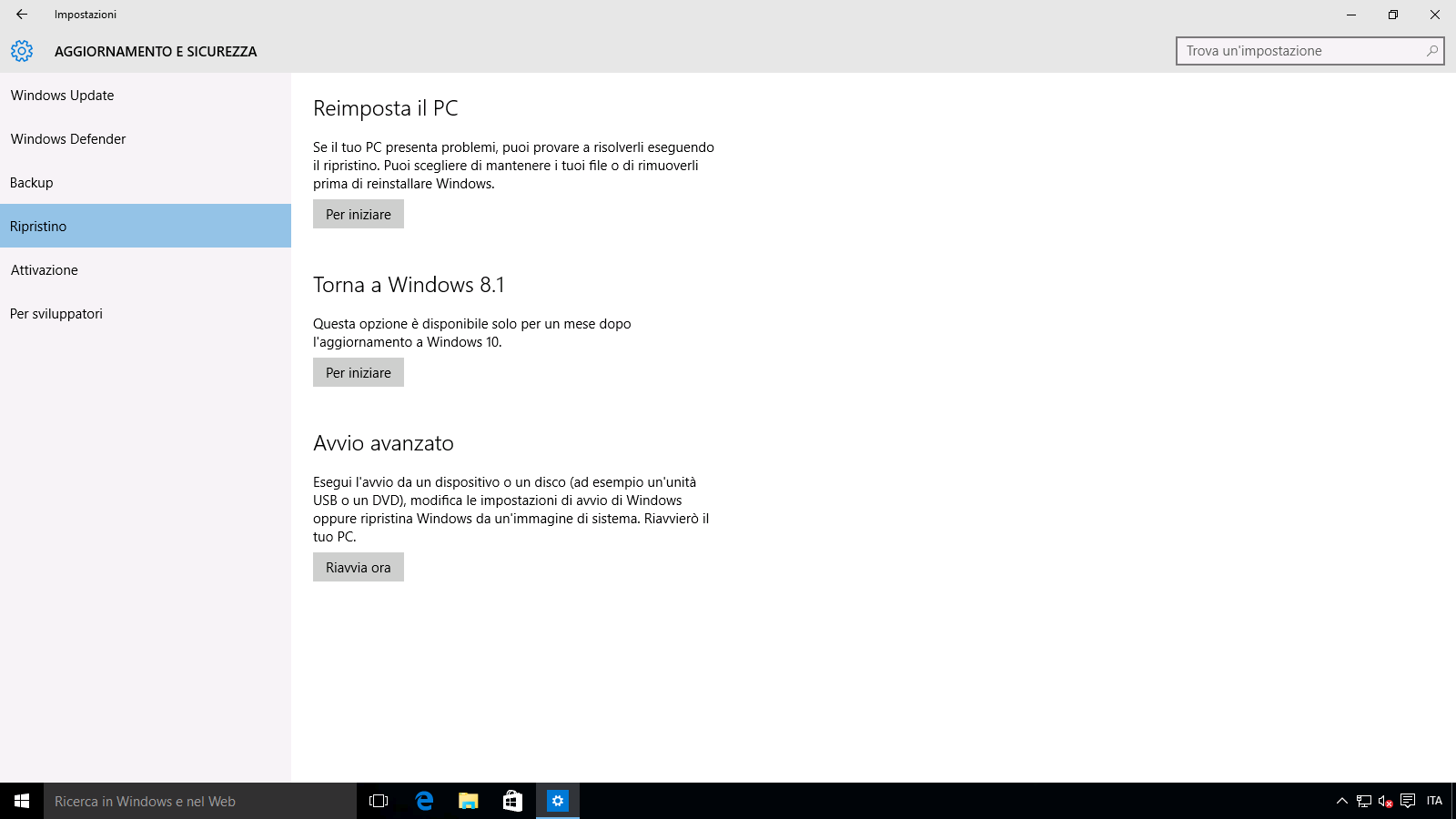
Windows 10 offre la possibilità di tornare al precedente sistema operativo nel caso in cui l’utente non fosse soddisfatto dell’aggiornamento o in caso di problemi con driver e programmi. Abbiamo raccolto per voi una serie di informazioni, trucchi e consigli davvero molto preziosi sull’argomento.
Approfondimento | A questo indirizzo è disponibile la più completa guida all’installazione o all’aggiornamento a Windows 10, con tanto di novità e consigli.
AUMENTARE I GIORNI PER IL RITORNO AL PRECEDENTE SISTEMA OPERATIVO
Aggiornando a Windows 10, il vecchio sistema operativo viene spostato in alcune cartelle temporanee. Secondo le linee guida di Microsoft, l’utente ha 30 giorni di tempo per decidere se rimanere con il nuovo sistema operativo oppure eseguire un downgrade, ovvero il ritorno al precedente sistema. Trascorsi i 30 giorni stabiliti, le cartelle contenenti i file del vecchio sistema verranno cancellate. Esiste un metodo per ritardare il downgrade e per prendere ulteriore tempo prima di decidere se restare o meno con il nuovo sistema operativo.
Per aumentare i giorni per il ritorno al precedente sistema operativo basta:
- Aprire Esplora file, recarsi nella scheda Visualizza e selezionare Opzioni;
- Nella scheda Visualizzazione mettere la spunta a Visualizza cartelle, file e unità nascosti, toglierla a Nascondi i file protetti di sistema (consigliato), cliccare su Sì all’avviso di conferma e poi OK;
- Recarsi alla radice del disco locale dove risulta essere installato Windows 10 (generalmente C:\);
- Individuare le cartelle $Windows.~BT, $Windows.~WS e Windows.old e rinominarle con un altro nome, senza stravolgerlo, ad esempio $Windows.~BTWBI, $Windows.~WSWBI e Windows.oldWBI);
- In Esplora file, recarsi nella scheda Visualizza e selezionare Opzioni;
- Nella scheda visualizzazione togliere la spunta a Visualizza cartelle, file e unità nascosti, metterla a Nascondi i file protetti di sistema (consigliato) e cliccare OK.
In questo modo si avrà a disposizione tutto il tempo necessario per valutare se restare o meno con il nuovo sistema operativo.
Nel caso in cui l’utente sia soddisfatto del nuovo sistema operativo, può cancellare tranquillamente i file della precedente versione di Windows in questo modo:
- Rinominare le cartelle modificate al punto 4 con i loro nomi originali ($Windows.~BT, $Windows.~WS e Windows.old);
- Digitare nel box di ricerca Pulizia disco (o in alternativa cleanmgr.exe), cliccare con il tasto destro sul programma e selezionare Esegui come amministratore;
- Nella schermata di Pulizia disco selezionare almeno le voci File di registro dell’aggiornamento di Windows, Installazioni di Windows precedenti e File temporanei di installazione di Windows e cliccare OK.
Al termine della pulizia l’utente avrà recuperato diversi GB di spazio ed avrà eliminato definitivamente i file del precedente sistema operativo.
COME ESEGUIRE IL DOWNGRADE DA WINDOWS 10 USANDO UN BACKUP
Molti utenti sono in possesso di un’immagine di sistema creata con l’utility presente in Windows o con altri strumenti. Per ripristinarla basta:
- Recarsi in Impostazioni > Aggiornamento e sicurezza > Ripristino;
- Alla voce Avvio avanzato cliccare su Riavvia ora;
- Il sistema verrà riavviato;
- Cliccare su Risoluzione dei problemi;
- Selezionare Opzioni avanzate;
- Cliccare Ripristino immagine del sistema;
- Attendere l’avvio del tool per la preparazione del ripristino dell’immagine di sistema;
- Scegliere un account per continuare ed inserire l’eventuale password;
- Verrà avviato lo strumento per il ripristino dell’immagine di sistema; basta seguire il wizard guidato;
Nel caso in cui questo metodo per avviare lo strumento per il ripristino dell’immagine di sistema non dovesse funzionare basta:
- Recarsi in Pannello di controllo > Sistema e sicurezza > Backup e ripristino (Windows 7);
- Nel menu di sinistra selezionare Crea un disco di ripristino del sistema;
- Inserire un DVD vuoto, scegliere l’unità DVD da utilizzare per masterizzare il disco e cliccare su Crea disco;
- Riavviare il PC assicurandosi che il boot avvenga dall’unità DVD;
- Se richiesto, premere un tasto qualsiasi per continuare;
- Attendere l’avvio del tool per la preparazione del ripristino dell’immagine di sistema;
- Se richiesto, scegliere il layout di tastiera;
- Partire dal punto 4 della precedente parte.
COME ESEGUIRE IL DOWNGRADE DA WINDOWS 10 ESEGUENDO UNA INSTALLAZIONE PULITA
Gli utenti, volendo tornare al precedente sistema operativo, potrebbero decidere di eseguire una installazione pulita di Windows. La seguente guida ha lo scopo di elencare i passi per tornare a Windows 8.1 Update 1. Per farlo basta:
- Inserire il supporto (DVD o USB) con i file d’installazione di Windows;
- Riavviare il PC assicurandosi che il boot avvenga dall’unità DVD o USB;
- Se richiesto, premere un tasto qualsiasi per continuare;
- Selezionare la lingua da installare, il formato dell’ora e della valuta e il layout di tastiera o metodo di input e cliccare su Avanti;
- Cliccare su Installa;
- Immettere il codice Product Key e cliccare su Avanti;
- Mettere la spunta a Accetto le condizioni di licenza e cliccare su Avanti;
- Cliccare su Personalizzata: installa solo Windows (opzione avanzata);
- Eliminare le eventuali partizioni inutili, selezionare la partizione dove si intende installare Windows e cliccare su Avanti;
- Verrà avviata l’installazione del sistema operativo: attendere fino al termine;
- Verrà eseguito almeno un riavvio del sistema;
- Al termine, verrà eseguita la configurazione guidata che aiuterà l’utente nel primo avvio.
COME ESEGUIRE IL DOWNGRADE DA WINDOWS 10 UTILIZZANDO LA FUNZIONE PRESENTE IN WINDOWS 10
È possibile eseguire il downgrade da Windows 10 al precedente sistema operativo nel seguente modo:
- Recarsi in Impostazioni > Aggiornamento e sicurezza > Ripristino;
- Cliccare su Per iniziare sotto la voce Torna a Windows 8.1;
- Verranno avviati i preparativi per il ripristino: attendere;
- Scegliere il motivo per cui si sta tornando indietro;
- Leggere attentamente le informazioni riportate in Cosa devi sapere e cliccare su Avanti;
- Leggere attentamente le informazioni riportate in Non rimanere bloccato fuori e cliccare su Avanti;
- Cliccare su Torna a Windows 8.1;
- Il sistema verrà riavviato e partiranno le operazioni per il downgrade.
Tornerete al precedente sistema operativo o resterete con Windows 10? Diteci la vostra nei commenti.
Articolo di Windows Blog Italia