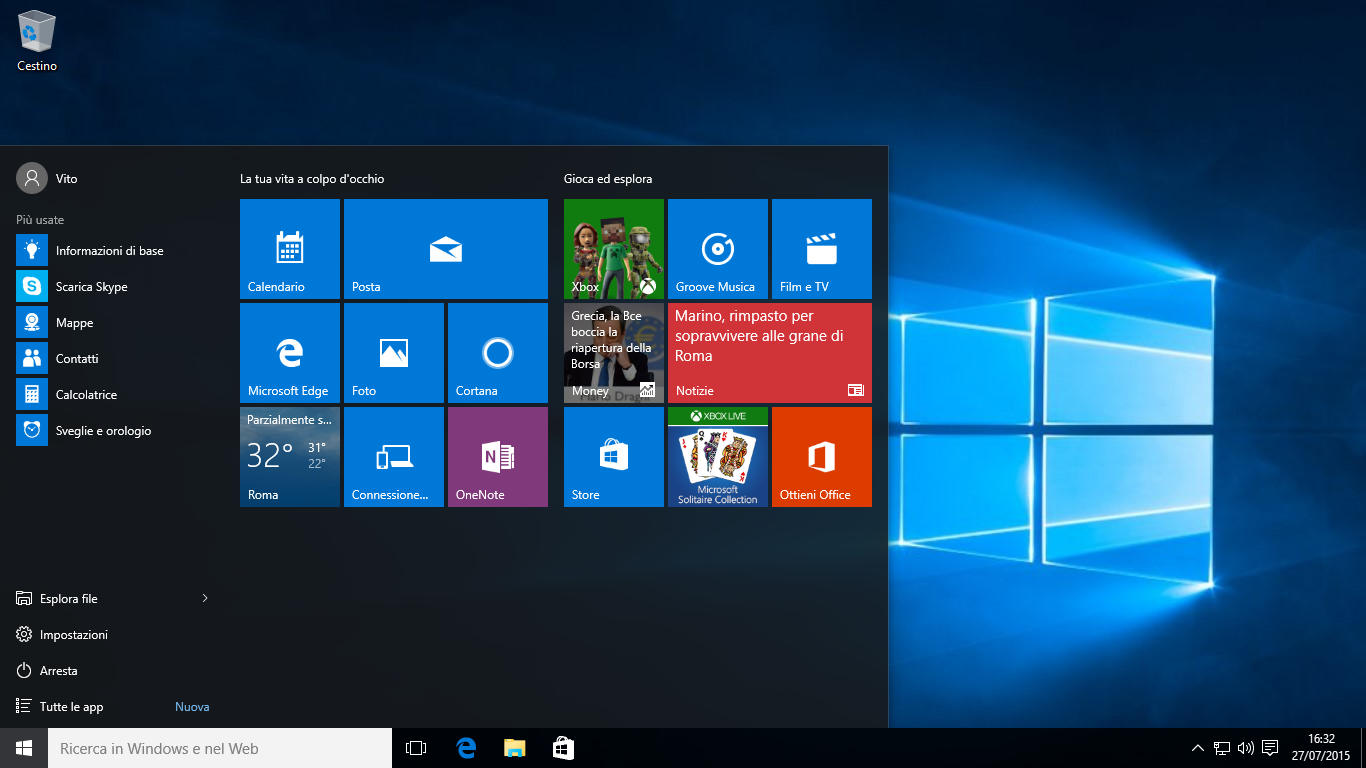
Manca qualche giorno al rilascio di Windows 10 e molti non vedono l’ora di mettere le mani sui file .ISO ufficiali per rispondere alla grande domanda: posso fare l’aggiornamento dall’immagine senza passare per Windows Update?
In base alle dichiarazioni dovrebbe essere possibile ma, se qualcuno di voi non volesse attendere altri due giorni, proponiamo una guida per poter creare una .ISO completa (non ufficiale) e in italiano della build 10240 di Windows 10 Home e/o Pro – i file .ESD sono stati intercettati da Windows Update.
Requisiti minimi di sistema
- Sistema operativo più recente – Assicuratevi di disporre della versione più recente del vostro sistema, Windows 7 SP1 o Windows 8.1 Update.
- Non sapete di quale versione disponete? Verificatelo qui.
- Avete bisogno di scaricare la versione più recente? Fate click qui per Windows 7 SP1 o Windows 8.1 Update.
- Processore – 1 gigahertz (GHz) o superiore, oppure SOC.
- RAM – 1 gigabyte (GB) per sistemi a 32-Bit, 2 GB per sistemi a 64-Bit.
- Spazio su disco rigido – 16 GB per sistemi a 32-Bit, 20 GB per sistemi a 64-Bit.
- Scheda video – DirectX 9 o versioni successive con driver WDDM 1.0.
- Schermo – 1024 x 600 pixel.
Nota | Alcune funzionalità di sistema richiederanno dei requisiti aggiuntivi.
Strumenti necessari
- Computer connesso ad internet – Se non avete modo di accedere ad internet, potete eseguire l’operazione su un computer di un amico o comunque connesso a internet.
- ESD Decrypter 6.7 – Tool gratuito che consente di convertire facilmente un file .ESD in un file immagine .ISO, utilizzabile con qualsiasi supporto DVD o USB che sia.
- Penna USB [opzione consigliata] – Usate una penna USB con almeno 8 GB di spazio disponibile. Ovviamente è raccomandato utilizzarne una che non abbia altri dati all’interno.
- DVD [opzione secondaria] – Richiesto un masterizzatore collegato o integrato in un PC ed un computer che abbia la possibilità di leggere il DVD masterizzato per installare Windows 10. Ovviamente è raccomandato l’utilizzo di un DVD vergine o riscrivibile da 4,7 GB.
Procedura di creazione del file ISO di Windows 10 Technical Preview Build 10041
- Scaricate ESD Decrypter 6.7
- Scaricate il file ESD in italiano di Windows 10 Home o Pro
- Estraete ESD Decrypter in C:\ – ad esempio in una cartella chiamata esdec (C:\esdec)
- Copiate il file .ESD scaricato nella cartella creata precedentemente
- Avviate decrypt.cmd in Modalità Amministratore (tasto destro > Esegui come amministratore)
- Selezionate una voce tra le prime due per creare il file .ISO e premete Invio:
- 1 – Converte il file .ESD in un file .ISO che contiene il classico file install.wim
- 2 – Simile al primo, ma crea un file .ISO con all’interno un file install.esd altamente compresso
- 3 – Crea soltanto il file install.wim
- 4 – Crea soltanto il file install.wim compresso
- 5 – Mostra le informazioni del file .ESD, come ad esempio lingua e versione
- Attendete la fine del processo di conversione ed otterrete (all’interno della stessa cartella) il file .ISO, ad esempio it_windows_10_pro_10240_x64_dvd.iso
- Procedete alla creazione del supporto DVD o USB tramite, ad esempio, Windows 7 USB/DVD Download Tool o Rufus
Aggiornamento da Windows 7 o Windows 8.1
Facendo partire l’aggiornamento direttamente dal sistema operativo, abbiamo aggiornato alla Build 10240 utilizzando il file .ISO creato con questa guida ottenendo una copia attivata di Windows 10 – ecco qualche schermata.
Avviso | Questa procedura non è ufficiale e non possiamo dirvi se aggiorna al 100 % la licenza della vostra versione di Windows 7 o Windows 8.1; non ci assumiamo alcuna responsabilità in merito. Se volete provarla è a vostro rischio e pericolo.
Nota | Non è possibile aggiornare lanciando il supporto d’installazione come periferica di avvio.
- Inserite il supporto d’installazione creato e lanciate l’installazione. Vi verrà data la possibilità di scaricare gli ultimi aggiornamenti e, una volta pronti, fate clic su Installa.
- Attendete il termine della procedura.
- Avrete aggiornato la vostra versione precedente di Windows 7 o 8.1 a Windows 10 Build 10240.
Installazione pulita di Windows 10
AVVISO | Sarà possibile ignorare l’inserimento del product key in fase di installazione, ma di fatto la copia installata di Windows 10 non sarà attivata. Una volta creato il supporto d’installazione, andrà effettuata una delle seguenti procedure:
- Collegate la penna USB nel computer dove volete installare Windows 10 e scegliete se effettuare l’installazione direttamente dal sistema operativo che state eseguendo, oppure facendo il boot dalla stessa, impostando l’ordine di avvio nel BIOS/UEFI o scegliendo la periferica di boot con il tasto funzione, generalmente suggerito (non supportato in tutti i computer).
- Inserite il DVD nel computer dove volete installare Windows 10 e scegliete se effettuare l’installazione direttamente dal sistema operativo che state eseguendo, oppure facendo il boot dal lettore/masterizzatore DVD, impostando l’ordine di avvio nel BIOS/UEFI o scegliendo la periferica di boot con il tasto funzione, generalmente suggerito (non supportato in tutti i computer).
Note aggiuntive
- Se volete conoscere le funzionalità di Windows 10, consultate questo link ufficiale
- Se avete delle domande su Windows 10, ecco il link ufficiale alle domande e risposte
- Se non sapete quali sono le specifiche richieste dal sistema operativo e maggiori dettagli, qui trovate la pagina dedicata
Articolo di Windows Blog Italia













