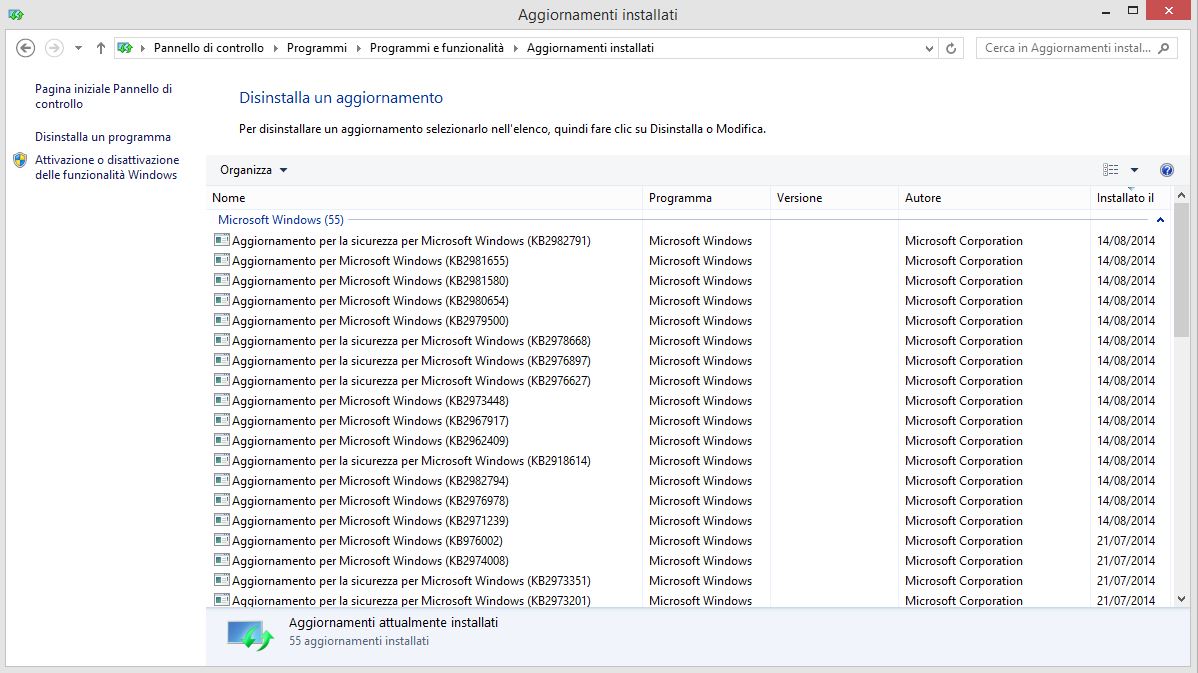
Ieri vi abbiamo segnalato che Microsoft ha sospeso il rilascio dell’aggiornamento di agosto iniziato qualche giorno fa, a causa di bug sorti ad alcuni utenti. Se, dopo l’installazione, avete riscontrato schermate di errore (BSOD) o instabilità del sistema, ecco gli step da seguire per disinstallare l’aggiornamento.
- Procedete prima col disinstallare i seguenti aggiornamenti. Recatevi nel Pannello di controllo, alla voce Programmi e funzionalità, e selezionate la voce Visualizza aggiornamenti installati. Cercateli e disinstallateli.
- KB2982791
- KB2970228
- KB2975719
- KB2975331
- Se i problemi persistono e non avete risolto disinstallando questi aggiornamenti, continuate con questo step successivo:
- Se si dispone di un supporto di installazione di Windows 8.1 (come un DVD o una penna USB), avviare il computer utilizzando il supporto di installazione. Inserire il DVD o un’unità flash USB, e riavviare il computer. Se viene visualizzato un messaggio che chiede di Premere un tasto qualsiasi per avviare dal DVD, fatelo. Se non si riceve il messaggio, potrebbe essere necessario modificare l’ordine di riavvio nelle impostazioni del BIOS del computer in modo che il computer si avvii tramite DVD o USB. Quando si raggiunge la pagina di installazione di Windows, è necessario fare clic su Ripristina il computer per avviare il menu ripristino di Windows.
- Se non si dispone di supporti, è necessario utilizzare il pulsante di accensione per riavviare il computer durante il processo di avvio per tre volte. Questo dovrebbe avviare il menu di ripristino di Windows.
- Non appena il computer viene avviato per il ripristino di Windows, toccare o fare clic su Risoluzione dei problemi nella schermata. Se non vedi l’opzione Impostazioni di avvio, toccare o fare clic su Opzioni avanzate.
- Toccare o fare clic su Impostazioni di avvio. Quindi toccare o fare clic su Riavvia.
- Nella schermata Impostazioni di avvio, selezionare l’impostazione di avvio che si desidera. (Premere 4 per la modalità sicura.)
- Accedi al tuo computer utilizzando un account utente che dispone dei diritti di amministratore.
- Elimina il file fntcache.dat. Per effettuare questa operazione, digitare il seguente comando al prompt dei comandi, quindi premere Invio: del %windir%\system32\fntcache.dat
- Dopo aver eliminato fntcache.dat, riavviare il computer. Il computer dovrebbe ora avviarsi correttamente.
- Fare clic su Start, scegliere Esegui, digitare regedit nella casella Apri, quindi scegliere OK.
- Individuare e selezionare la seguente sottochiave del Registro di sistema: HKEY_LOCAL_MACHINE\Software\Microsoft\Windows NT\CurrentVersion\Fonts\
- Fare clic con il sottochiave del Registro di Fonts, e quindi fare clic su Esporta.
- Digitare un nome per il file reg esportato, e selezionare una posizione per memorizzare il file. Si utilizzerà questo file in seguito per ripristinare i font.
- Dopo aver salvato il file reg, trovare i valori del Registro di sistema nella sottochiave del Registro di sistema Font per i quali il campo dati soddisfi i seguenti criteri: contiene il percorso completo del file (non solo un nome di file), il percorso completo del file termina con una estensione “.otf”. (Questo indica un file di font OpenType.)
- Cancellare nuovamente il file fntcache.dat. Per effettuare questa operazione, digitare il seguente comando al prompt dei comandi, quindi premere Invio: del %windir%\system32\fntcache.dat
- Aprire la voce Programmi e funzionalità nel Pannello di controllo, quindi fare clic su Visualizza aggiornamenti installati. Trovare e quindi disinstallare uno dei seguenti aggiornamento che sono attualmente installati: KB2982791, KB2970228, KB2975719, KB2975331
- Riavviare il computer.
- Fare un clic con tasto destro sul file .reg salvato in precedenza e selezionare Unisci per ripristinare i valori del Registro di carattere rimosse in precedenza.
Per maggiori dettagli vi invitiamo a prendere visione della pagina dedicata all’aggiornamento sul sito Microsoft, di cui trovate il link a fine articolo.
Articolo di Windows Blog Italia
Link | Microsoft